Mehrere Dokumente erstellen
Die Aktion Mehrere neue Dokumente ermöglicht Ihnen, mehrere Dokumente gleichzeitig hinzuzufügen. Nach dem Erstellen der Dokumente können Sie jedem Dokument einzeln Anhänge hinzufügen, indem Sie diese bearbeiten.
Wenn Sie gleichzeitig mehrere Dokumente aus lokalen Dateien erstellen, können Sie auch Dokumente aus einer komprimierten Datei hochladen.
• Ziehen Sie ein oder mehrere Dokumente, und legen Sie sie in der Tabelle Ordnerinhalt ab.
• Klicken Sie auf das Symbol "Mehrere Dokumente erstellen"  in der Tabellensymbolleiste Ordnerinhalt, oder wählen Sie > aus dem Tabellenmenü Aktionen aus.
in der Tabellensymbolleiste Ordnerinhalt, oder wählen Sie > aus dem Tabellenmenü Aktionen aus.
• Wählen Sie > aus dem Kontextmenü mit Aktionen in den Tabellen Ordnerinhalt, Produkte und Bibliotheken aus.
• Wählen Sie > im Menü Aktionen auf der Seite Details für ein Produkt oder eine Bibliothek aus.
• Klicken Sie auf das Symbol "Mehrere neue Dokumente einfügen"  in der Aktionssymbolleiste auf der Registerkarte Struktur.
in der Aktionssymbolleiste auf der Registerkarte Struktur.
Das folgende Fenster wird geöffnet:
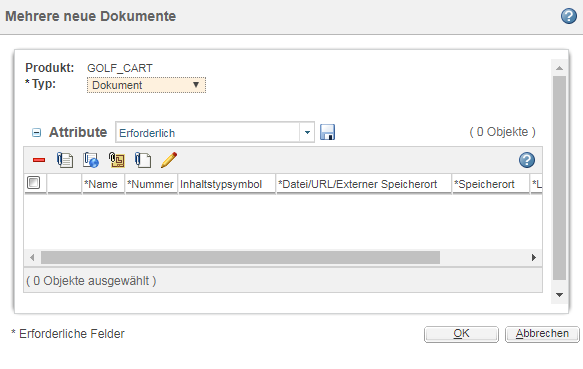
1. Wählen Sie im Dropdown-Menü Typ den Typ der Dokumente aus, die Sie hinzufügen. Dies wird auf jedes neue Dokument angewendet. Die verfügbaren Optionen sind standortspezifisch.
2. Passen Sie die Tabellendarstellung an (falls erforderlich), um zusätzliche Dokumentattributfelder einzuschließen. Wenn ein bearbeitbares Attribut in die Tabellendarstellung eingeschlossen wird, können Sie diesen Attributwert später für mehrere Dokumente gleichzeitig festlegen. Weitere Informationen zum Anpassen von Tabellenansichten finden Sie unter Tabellenansichten anpassen.
• Passen Sie die Tabellendarstellung vor dem Hochladen von Dateien oder dem Hinzufügen von Dokumentzeilen an. Durch das Anpassen der Tabellendarstellung oder Auswählen eines neuen Dokumenttyps aus dem Menü Typ wird die Tabelle aktualisiert. Von Ihnen eingegebene Werte werden entfernt. • Die Sichtbarkeit von Attributen ist vom ausgewählten Dokumenttyp abhängig. |
3. Klicken Sie auf die Hauptinhaltsymbole in der Tabellensymbolleiste Attribute, um eine Tabellenzeile mit zusätzlichen Attributfeldern hinzuzufügen:
Symbol | Beschreibung | ||||
|---|---|---|---|---|---|
Laden Sie eine lokale Datei hoch. Klicken Sie auf Durchsuchen, um eine Datei auf Ihrem lokalen Rechner auszuwählen. Sie können auch eine oder mehrere Dateien ziehen und ablegen, um sie hochzuladen: a. Öffnen Sie einen Ordner-Browser, oder ändern Sie die Größe der Windchill Fenster, damit Sie den Desktop anzeigen können. Wählen Sie die Dateien aus, die Sie hochladen möchten.
b. Klicken Sie auf die Dateien, ziehen Sie sie in das Windchill Aktionsfenster, und legen Sie sie dann ab. Um eine Datei zu ersetzen, legen Sie die neue Datei direkt auf der vorhandenen Datei ab. 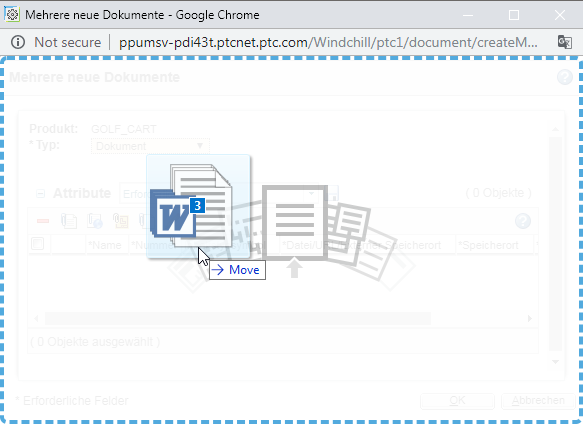 Weitere Informationen erhalten Sie unter Dateien mit Ziehen-und-Ablegen hochladen.
| |||||
Link zu einer externen Website erstellen Eine Zeile wird der Tabelle Attribute mit den folgenden Feldern hinzugefügt: • Datei/URL/Externer Speicherort – Der vollständige URL der Website, zu der Sie eine Verbindung herstellen. • Name – Ein eindeutiger Name, um den Link zu identifizieren. | |||||
Identifizieren Sie extern gespeicherten Inhalt. Eine Zeile wird der Tabelle Attribute mit den folgenden Feldern hinzugefügt: • Datei/URL/Externer Speicherort – Abhängig von der Natur des Inhalts können Sie dieses Feld verwenden, um eine Beschreibung des Objekts, eine Adresse, die Aktenschranknummer und so weiter bereitzustellen. Zum Beispiel, die Dateiablagefachnummer der sicheren Dateien, die Sie referenzieren möchten, oder den Speicherort einer Speicheroption. Sie können bis zu 2000 Zeichen eingeben. • Name – Ein eindeutiger Name, um den Inhalt zu identifizieren. | |||||
Ein Dokument ohne Inhalt (z.B. ein Platzhalter für die zukünftige Dokumentation). Sie müssen einen Wert im Feld Name angeben, um das Dokument zu identifizieren.
|
4. Abhängig von Ihrer Tabellendarstellung und den an Ihrem Standort verwendeten Einstellungen werden eventuell zusätzliche Attributspalten angezeigt. Wenn ein Attribut bearbeitbar ist, können Sie seinen Wert für mehrere Dokumente gleichzeitig festlegen.
a. Wählen Sie ein oder mehrere Dokumente in der Tabelle Attribute aus.
b. Klicken Sie auf das Symbol "Attribut bearbeiten"  .
.
c. Wählen Sie im Fenster Attributwert bearbeiten ein Attribut aus dem Menü Festlegen aus. Welche Attribute zur Verfügung stehen, ist abhängig davon, ob sie in die Tabellendarstellung eingeschlossen werden und auf den Dokumenttyp anwendbar sind.
d. Stellen Sie einen Wert bereit, und klicken Sie auf Anwenden oder OK.
5. Klicken Sie auf das Symbol "Entfernen"  , um Dokumente zu entfernen, die Sie nicht hinzufügen möchten.
, um Dokumente zu entfernen, die Sie nicht hinzufügen möchten.
6. Klicken Sie danach auf OK, um die Dokumente zu erstellen.