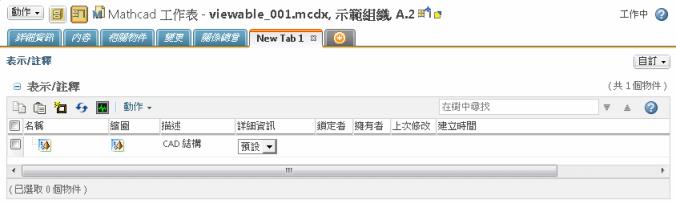建立用戶端可檢視項
連接至 Windchill Workgroup Manager 時,CAD 應用程式會於選取「自訂入庫」之後自動產生靜態的用戶端可檢視項。當您想要與電腦上沒有安裝 CAD 應用程式的使用者共用檔案中的資料時,此功能非常有用。產生的可檢視項會顯示在 Creo View 中,而且可以進行列印、檢視,以及將它複製到剪貼簿中。本節介紹從 CAD 應用程式中產生可檢視項、使用 Windchill,及在 Creo View 中檢視它的流程。
1. 您必須先在 Windchill 的「偏好設定管理」公用程式中設定偏好設定來決定是否使用預設值產生可檢視項,或者是否要在每次啟動「入庫」時設定選項,才可以建立可檢視項。欲啟用可檢視項產生,請從 Windchill 的 > > 中存取,找到「入庫內容選項」偏好設定,然後按一下滑鼠右鍵來選擇「設定偏好」 選項。
選項。
只需設定一次「入庫內容選項」偏好設定,即可啟用可檢視項建立。 |
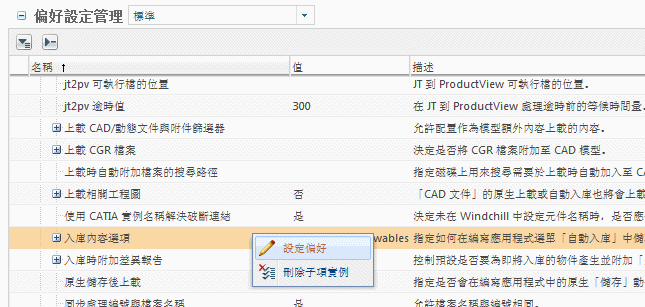
2. 「入庫內容選項」的「設定偏好」對話方塊會顯示出來。系統共提供以下三種可用選項:
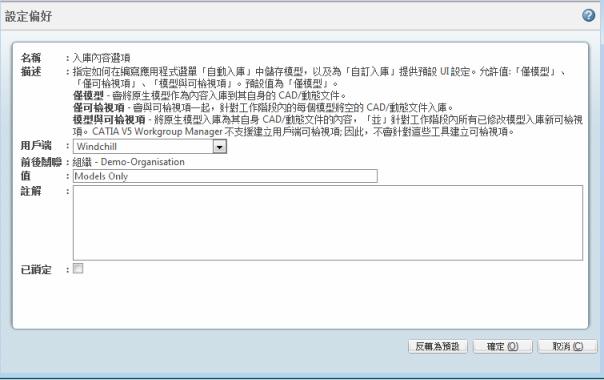
◦ 「僅模型」- 會入庫原生 CAD 模型來作為它們自己的文件內容。這是預設的情況。
◦ 僅可檢視項 - 會針對工作階段中的每個模型入庫空白「動態文件」與可檢視項。
◦ 「模型與可檢視項」- 入庫原生 CAD 模型作為其自己的「動態文件」內容,及針對工作階段中的所有修改模型入庫新的可檢視項。
3. 在「值:」欄位鍵入 Models and Viewables,然後按一下「確定」。當選取了「自訂入庫」之後,會立即針對 CAD 應用程式設定偏好設定以建立可檢視項。
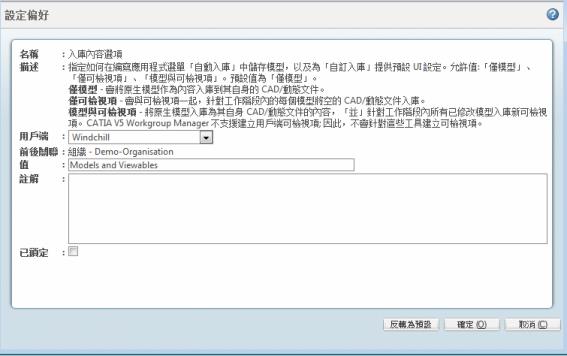
4. 現在,您每次使用「自訂入庫」時都會建立可檢視項。開啟檔案,然後選取「自訂入庫」。
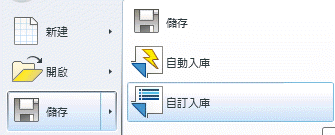
「儲存至工作區」對話方塊會顯示出來,「模型名稱」欄位中的檔案名稱呈現灰色。按「確定」。
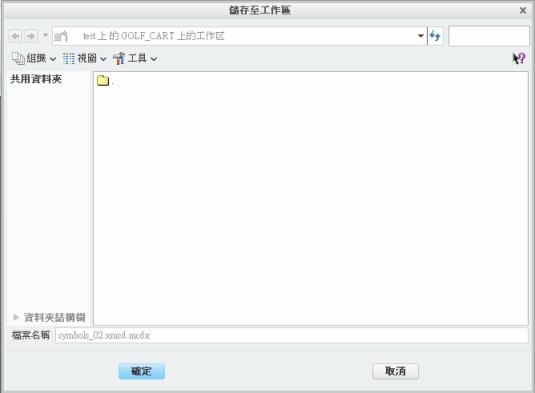
5. Windchill 會入庫檔案並建立可檢視項,其可從檔案的資訊頁存取。返回至 Windchill Workgroup Manager 中的「主要的使用中工作區」,然後按一下樣本檔案的資訊圖示  來存取檔案的資訊頁。
來存取檔案的資訊頁。
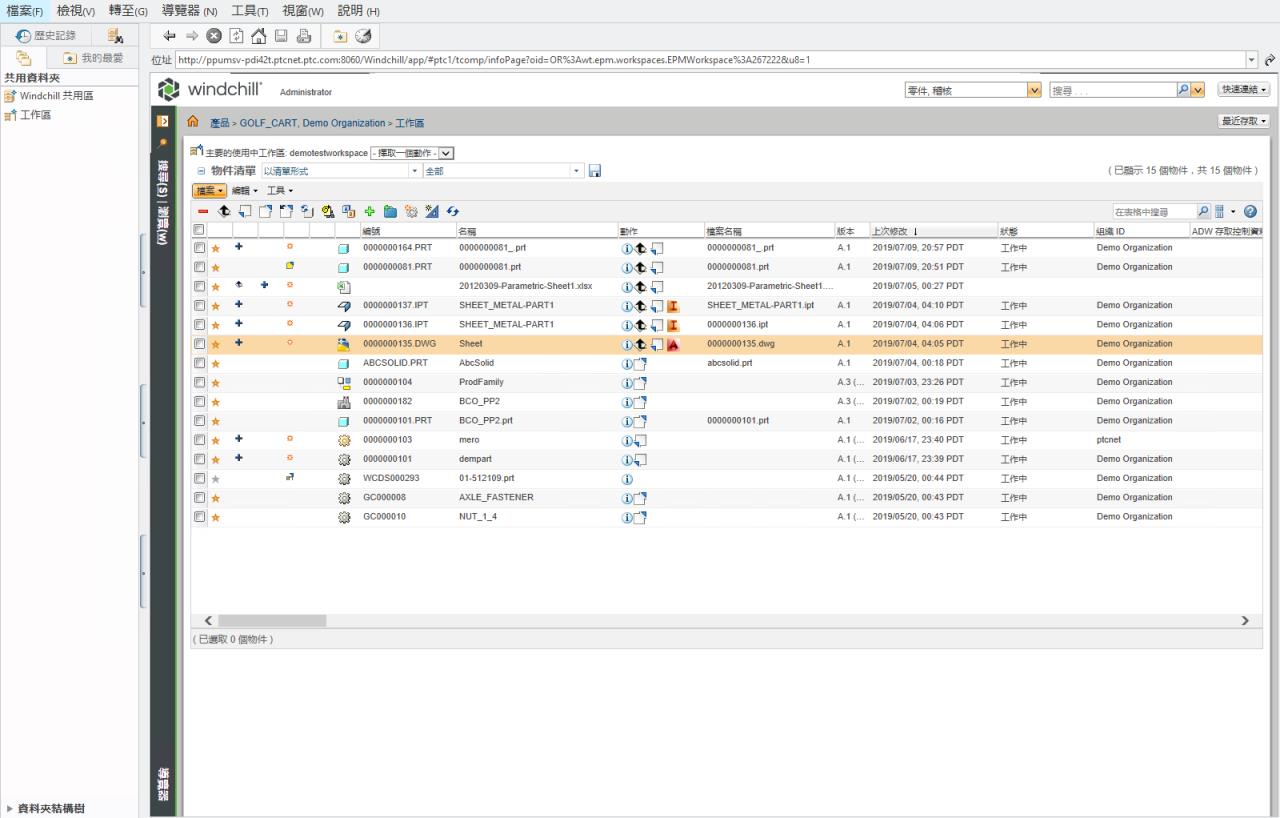
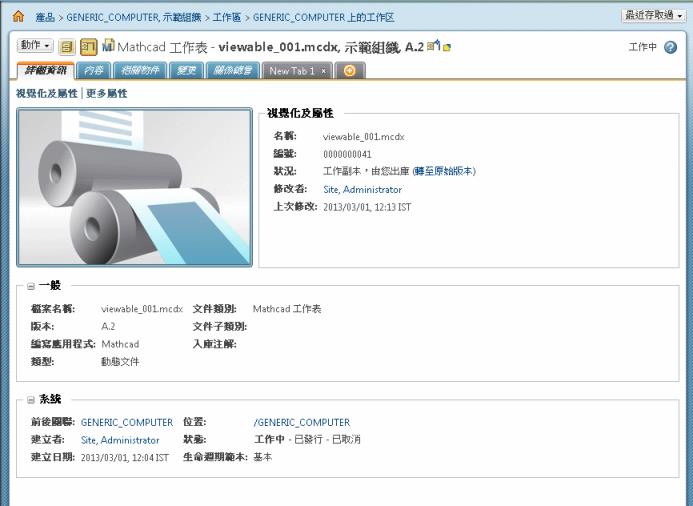
6. 按一下 Creo View 圖示  來啟動 Creo View 及顯示「自訂入庫」期間建立的可檢視項。
來啟動 Creo View 及顯示「自訂入庫」期間建立的可檢視項。
您必須在系統上安裝 Creo View 才能看見可檢視項。PTC 為使用者提供 Creo View 的副本以啟用對可檢視項的存取。在上一步中,如果您的系統上沒有安裝 Creo View,系統會先提示您安裝它,安裝之後您才能看見可檢視項。若有必要,請先完成此動作再繼續。 |
如果在任何支援的作業系統的伺服器上配置 Windows 上的縮圖 Worker (pvsthumbworker),則支援縮圖產生。如果伺服器位於 Windows 電腦上,則伺服器上應安裝帶有 Creo View 外掛程式的 Adobe。 |
7. 「資訊」頁上「圖像」方塊下方的三個圖示可讓您將圖像複製到剪貼簿、列印圖像,及顯示檔案的表示清單。下列畫面顯示樣本檔案的表示。「縮圖」欄中的圖像指示可檢視項與檔案關聯。
如需有關資訊頁的詳細資訊,請參閱 Windchill Workgroup Manager 線上說明。 |