设置示例 Regulatory Hub
先决条件
• 安装了 ThingWorx - 经过 PTC 测试的版本 8.5.3。
• Windchill 具有 QMS 监控、纠正措施和 Regulatory Hub - 经过 PTC 测试的版本 11.2.1。
• 针对您的 ThingWorx 版本下载并提取 ThingWorx Extension 和 ThingWorx Edge SDK。
• 根据《Windchill 自定义指南》安装了 Eclipse 及 FileSync。
• 根据 ThingWorx Extension Development User Guide (《ThingWorx Extension 开发用户指南》) 安装了 ThingWorx Eclipse 插件。
• 下载并提取 SRHeMDRDist.zip。
过程
1. 打开 Windchill shell 并浏览至 Windchill 安装目录。
2. 运行 ant 命令。即可为 Windchill 的开发创建 Eclipse 项目。
ant -f bin/tools.xml eclipse_project
Eclipse 项目随即打开,然后运行 ant 命令以创建工作区。
3. 从新建的工作区启动 Eclipse 项目。
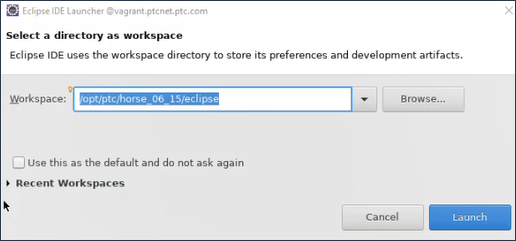
4. 单击 > 。将项目导入工作区,然后浏览至已提取 SRHeMDRDist.zip 文件的位置。
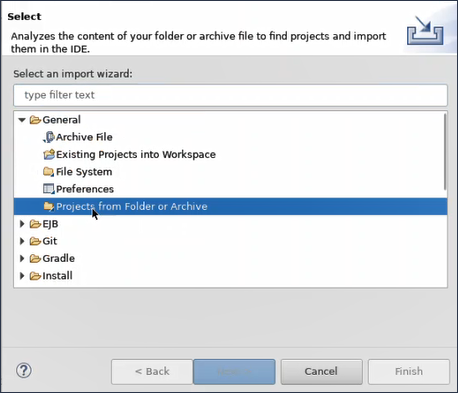
5. 在 Import source 字段中,浏览至 SRHeMDRDist\src_extension 文件夹,然后单击 Finish。此文件夹中包含的示例代码可帮助您创建用于 Reg Hub 自定义的 ThingWorx Extension。
要使用远程服务器而非 ThingWorx 进行配置,需导入 SRHeMDRDist\src_remote 文件夹。 |
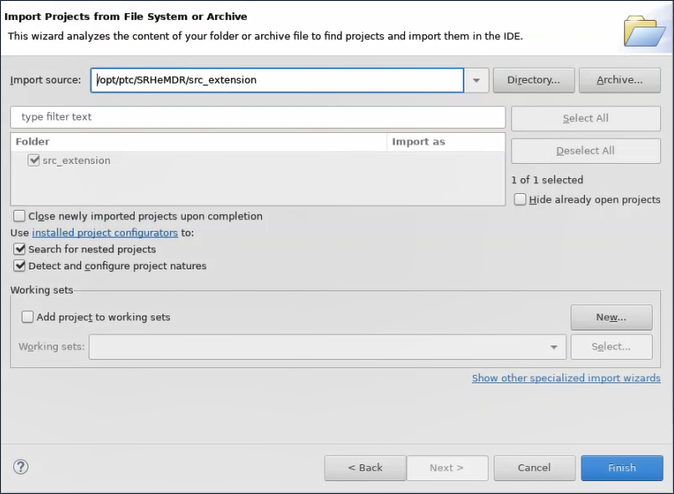
6. 将 openpdf.jar 文件从下载位置复制到 SRHeMDRDist\src_extension\lib 目录下。
7. 将以下 JAR 文件从 Thingworx/apache-tomcat/webapps/Thingworx/WEB-INF/lib 复制到 SRHeMDRDist\src_extension\twx-lib.httpclient-<version>.jar:
◦ httpclient-cache-<version>.jar
◦ httpcore-<version>.jar
◦ httpmime-<version>.jar
◦ json-<version>.jar
8. 将所有 JAR 文件从 ThingWorx-Extensions-SDK-<version>.zip 复制到 SRHeMDRDist\src_extension\twx-lib。
如果要使用 src_remote 文件夹,请复制 java-sdk--<version>.zip 中的所有 JAR 文件,并将 openpdf.jar 从 web 或 /opt/wnc/3rdPartyJars/lib 复制到 SRHeMDRDist\src_remote\lib 文件夹。 |
9. 刷新 Eclipse 项目,并将 JAR 文件添加到类路径中。
a. 右键单击 Eclipse 项目,然后在上下文菜单中选择 "Properties"。
b. 从 Properties 对话框中选择 JAVA Build Path。
c. 单击 Add JARs,并添加最近添加的所有 JAR 文件,其中包括 openpdf.jar。
d. 单击 Apply 和 Close。
您会注意到,项目现已编译成功。
10. 右键单击 SRHeMDRDist\src_extension 文件夹 (或 SRHeMDRDist\src_remote (远程服务器时)) 中的 build-extension.xml 文件,然后选择 > 。项目随即开始构建。构建结束后,即会创建 SRHExtension.zip 文件。
11. 将 SRHExtension.zip 文件和 Entities.xml 文件导入 ThingWorx。
a. 启动 ThingWorx,并以管理员身份登录。
b. 在 ThingWorx 中,单击 ImportExport 下拉列表,然后选择“导入”。
c. 在“导入”对话框中,选择“扩展”作为“导入选项”,然后导入 SRHExtension.zip 文件。此外,使用“导入自文件”选项从 SRHeMDRDist\src_extension\import 文件夹导入 Entities.xml。
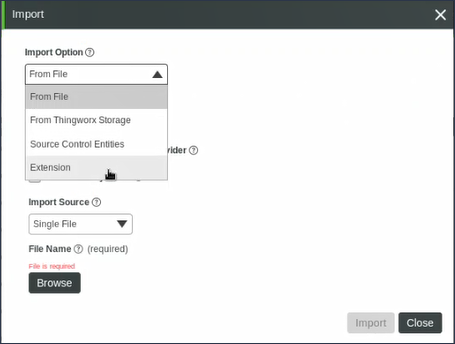
12. 配置 ThingWorx。
a. 文件 SRHeMDRServicesThing 位于 > 文件夹内。
如果要使用 SRHeMDRDist\src_remote 源代码,请选择 SRHRemoteHelper。 |
b. 浏览至服务的配置选项卡,并将 restURL 设置为指向 Windchill 所在的位置。同时指定 Windchill 登录凭据。
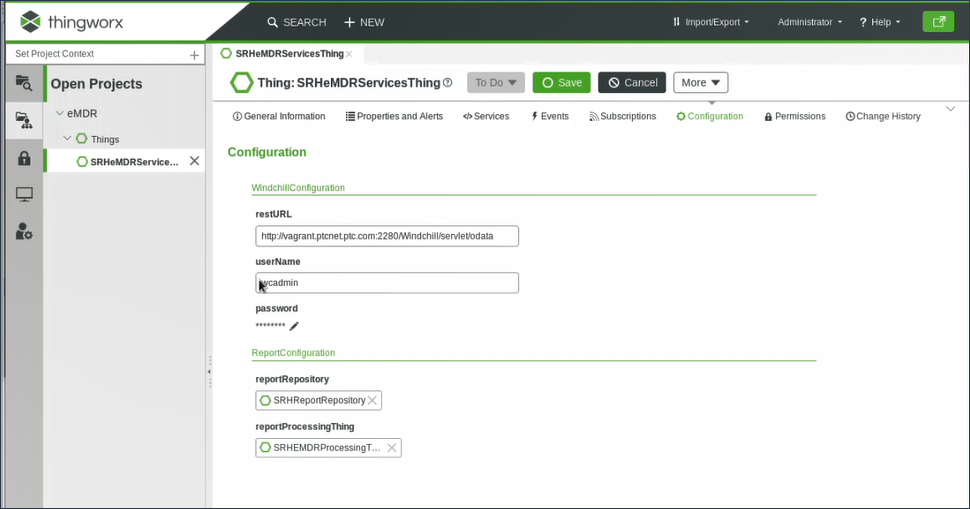
c. 在 ThingWorx 中创建应用程序密钥 (密钥 ID)。此密钥有助于 Windchill 与 ThingWorx 实现安全连接。保留此应用程序密钥 (密钥 ID) 以供日后使用。
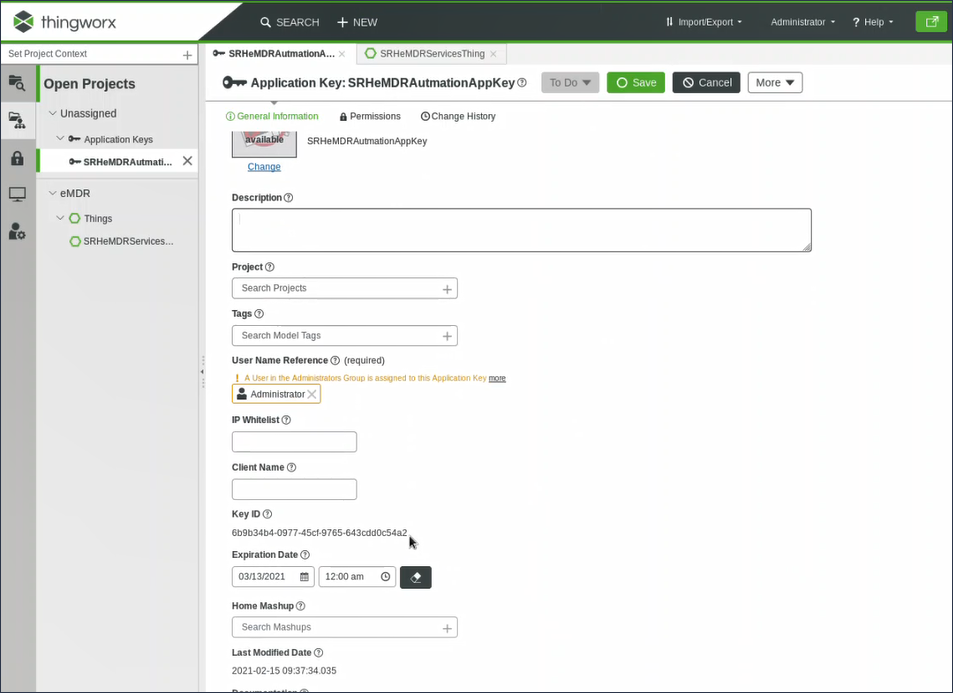
至此即已使用示例代码完成对 ThingWorx 的配置。
要配置远程服务器,可使用 SRHeMDRDist\src_remote 文件夹中的 config.properties 文件。完成配置后,可通过在右键单击上下文菜单中选择 > 来运行 SRHeMDRDist\src_remote\srh\SRHMain.java。远程服务器将连接到 ThingWorx 数据库。 |
13. 配置 Windchill。
a. 在 Eclipse 中,单击 > ,然后导入 Windchill 项目 (例如,cust_Windchill_src)。
b. 要将示例代码中的源文件添加到项目中,请右键单击 Windchill 项目,然后在上下文菜单中选择 > 。
c. 在 Properties 对话框中,单击 > ,然后浏览至 SRHeMDRDist\src 目录。src 目录现已添加到您的 Eclipse 项目中。
d. 将 SRHeMDRDist\src 文件夹的 Output 位置改为 codebase。有关详细信息,请参阅《Windchill 自定义指南》。
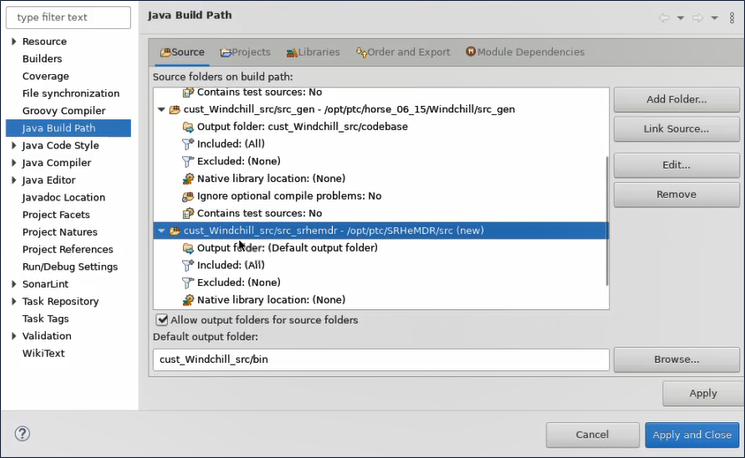
e. 在 Windchill shell 中运行以下命令,以将新的 xconf 文件注册到 Windchill 中。
xconfmanager -i codebase/org/rnd/sample/xconfs/Sample.xml -p
f. 成功注册 xconf 文件后,运行 windchill start 命令。此过程可能需要花费几分钟时间。
g. Windchill 启动后,运行以下命令以导入加载文件。此命令会加载示例代码在 Windchill 中运行时所需的工作流、模板等文件。
windchill wt.load.LoadFileSet -file codebase/org/rnd/sample/loadfiles/SampleLoad.xml -u <windchill username> -p <windchill password> -UAOps -NOSERVERSTOP
所需配置现已完成。
14. 配置质量模板。如果您已有一个模板且想要使用该模板,则可跳过此步骤。
a. 在浏览器中打开 Windchill 并进行登录。
b. 在 Windchill 中,浏览至 > > 。
c. 单击“新建质量模板”以创建新模板。“新建质量模板”对话框随即打开。从位于 Windchill 安装中的 loadXMLFiles 文件夹中加载 generalCAPANCCEMAUDITTemplate.xml。
d. 为新质量模板提供一个名称,然后单击“确定”。
15. 浏览至 > > 。“类型和属性管理”窗口随即打开。
16. 单击 > 。eMDR Reg Hub 页面随即打开。
17. 单击 > ,并指定以下各项的值:
a. ThingWorx 应用程序密钥 - 在先前步骤中创建和保留的应用程序密钥 (密钥 ID)。
b. ThingWorx 基本 URL - 用于导航至 ThingWorx 的浏览器路径。例如,http://vagrant.ptcnet.ptc.com:1234/Thingworx。
c. 初始化 URL 格式 - /Things/SRHeMDRServicesThing/Services
d. 远程 URL 格式 - ThingWorx 的 URL。例如,http://<ThingWorx URL>/Thingworx/Runtime/index.html?mashup=eMDRMashup&emdrId=%1$s
e. 单击“完成”。此配置有助于使用示例代码建立 Windchill 和 ThingWorx 之间的通信。
验证示例 Reg Hub
1. 在浏览器中打开 Windchill 并进行登录。
2. 加载质量数据。
3. 使用在先前步骤中创建的 QMS 模板创建新的质量容器。您也可以使用现有质量模板。
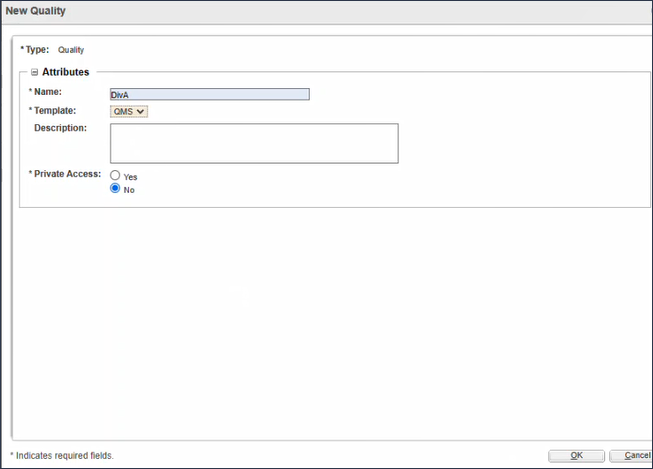
4. 打开质量模板容器的“团队”部分,并将角色分配给成员。例如,演示用户。
5. 自定义 Windchill 主页以显示 QMS 操作。单击 > > 。
6. 单击“新建客户体验”按钮,并通过在“新建客户体验”对话框中填写详细信息来创建新的客户体验。与新的客户体验相关的评估任务已创建完毕。
7. 打开此评估任务。“创建评估”对话框随即打开。
8. 在“创建评估”对话框中指定所需的值。
9. 在“创建评估”对话框的“产品活动”部分中,单击“新建产品”活动。
10. 在“创建产品活动”对话框中,选择 SRH EMDR Decision 类型。这是您使用示例代码配置和加载的新类型。根据需要填充其他值,然后单击“完成”。至此评估进程即已完成,并列出 eMDR 创建进程。
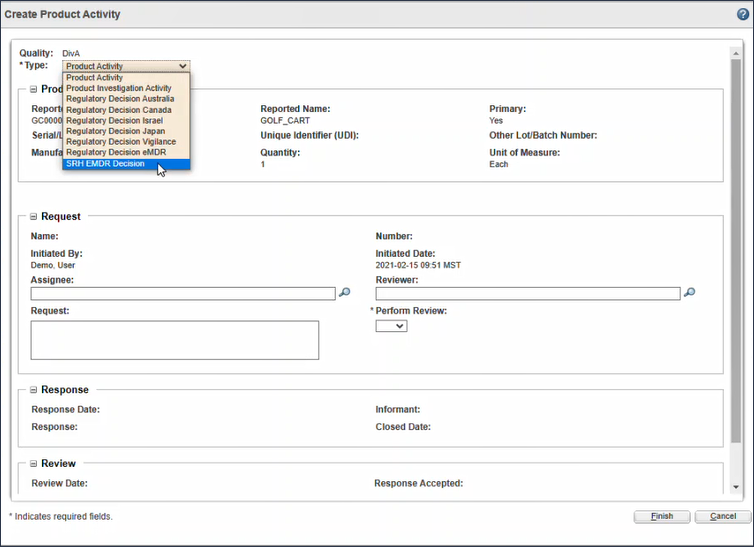
11. 打开 eMDR 创建进程,然后单击 > 。即会打开用于编辑用户数据的 ThingWorx 用户界面。根据需要编辑值并执行“保存”操作。相关信息即会在 ThingWorx 数据库中更新。
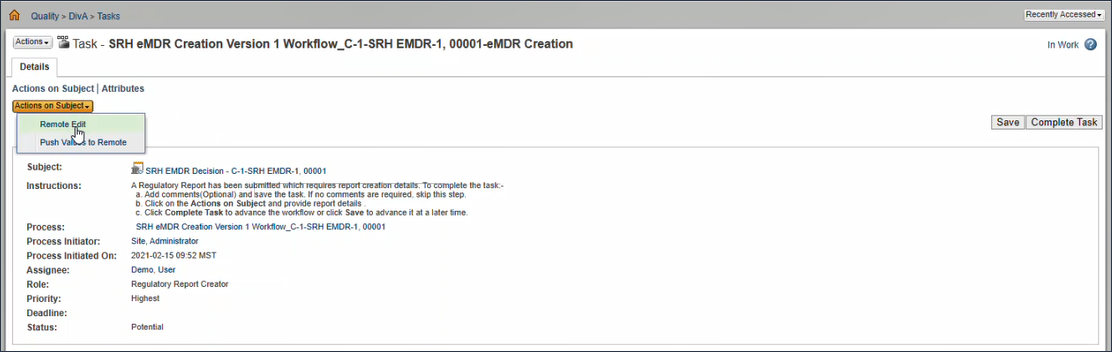
12. 在 Windchill 中,单击“完成任务”。评估任务即已完成,且批准任务由 ThingWorx 创建成 PDF 格式,以供用户查看数据。
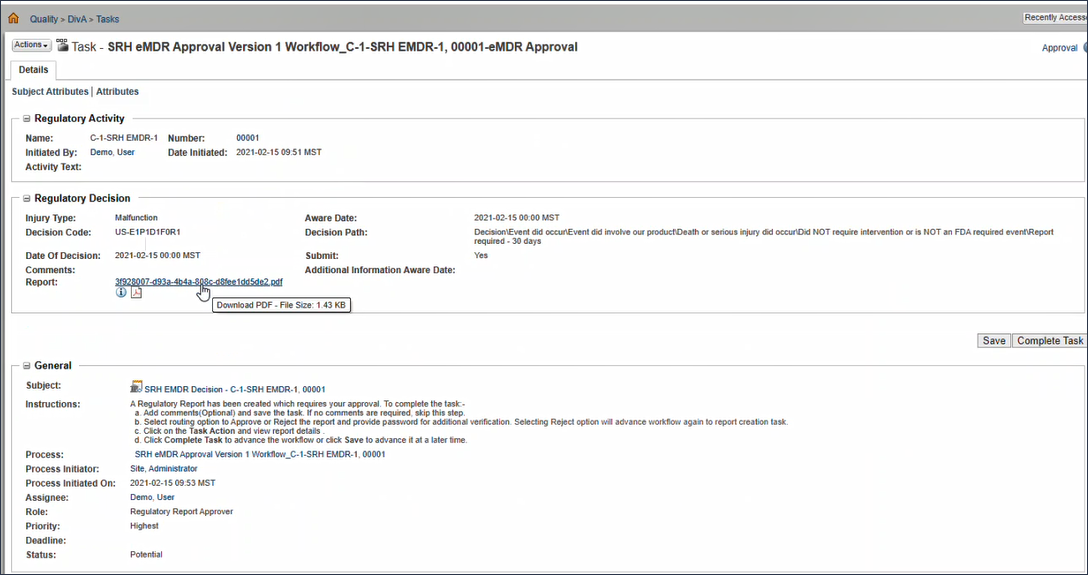
13. 查看信息,然后单击“完成任务”。现在,决策显示为已提交状态,因为该任务已被批准且通信确认也已生成。完成所有通信后,将关闭 eMDR 决策,并创建审阅任务以审阅客户体验。