创建和使用高级搜索报告模板
有关使用报告和查询构建器的完整信息,请参阅查询构建器。
创建报告模板
以下示例创建了一个报告模板,您可以使用该模板来搜索具有关联 CAD 文档的部件。
2. 在“特性”下,提供模板名称并选择“可用于高级搜索”。
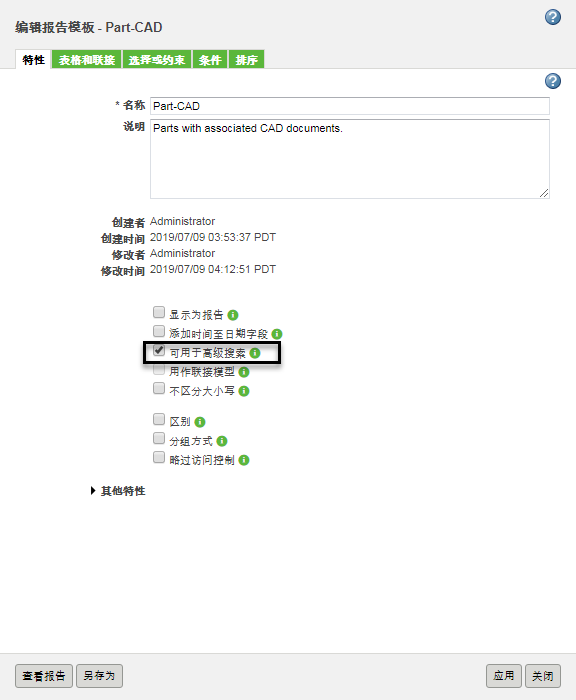
3. 在“表格和联接”下,单击“添加”图标  。
。
 。
。4. 在“选择要添加的类型”窗口中,选择“部件”或“wt.part.WTPart”,然后单击“确定”。
5. 右键单击部件表格,然后选择“添加表格和联接”:
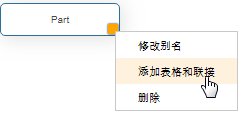
6. “添加表格和联接”窗口显示适用于部件的所有表格和联接类型。在“联接类型”下,选择 EPMBuild Rule,然后单击“确定”。
CAD 文档 (或 EPM 文档) 对象类型已自动添加到模板。
7. 确保在“主类型”字段中选择“部件”。
这表示在搜索部件对象类型时可以使用报告模板。要使此模板可用于 CAD 文档搜索,请选择 CAD 文档类型。
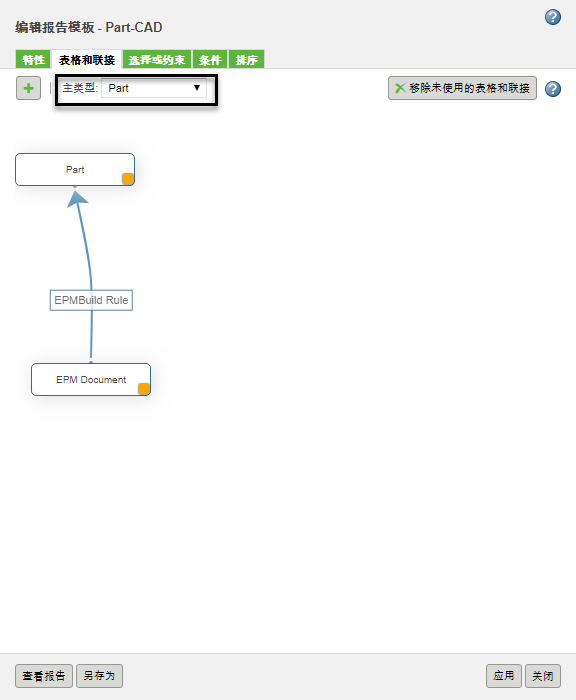
8. 在“选择或约束”选项卡下,您可以配置显示在“相关对象搜索”字段下方的属性字段。
从添加菜单中,选择“可报告项”。有关可用选项的详细信息,请参阅选择或约束。
9. 在“选择要添加的属性”窗口中,选择“CAD 文档” (或“EPM 文档”,取决于您的站点)。
您可以包括部件属性,然而通常不必这样做。如果用户想要使用部件属性来缩小搜索范围,可以使用高级搜索“条件”字段。 |
10. 选择要添加的一个或多个属性,然后单击“确定”。
• 为了进行高级搜索,您想要选择“列”属性类型 • 按住 Ctrl 键可一次添加多个属性。 |
11. 如有必要,修改“标题”字段以提供其他信息。例如,因为会在执行部件搜索时使用此模板,所以最好声明用户应输入与 CAD 文档类型相关的信息。因此,在下面的示例中,将“名称”标题重命名为“CAD 名称”。
您也可以单击并拖动标题来更改标题的显示顺序:

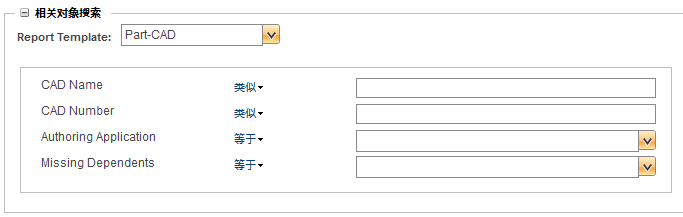
“排序”选项卡不会影响搜索结果的排序方式。
13. 单击“应用”和“关闭”。
使用高级搜索中的模板。
在此示例中,您执行了对以下部件的搜索:
• 由站点管理员创建
且
• 处于“正在工作”状态
且
• 位于“驱动系统”产品中的部件
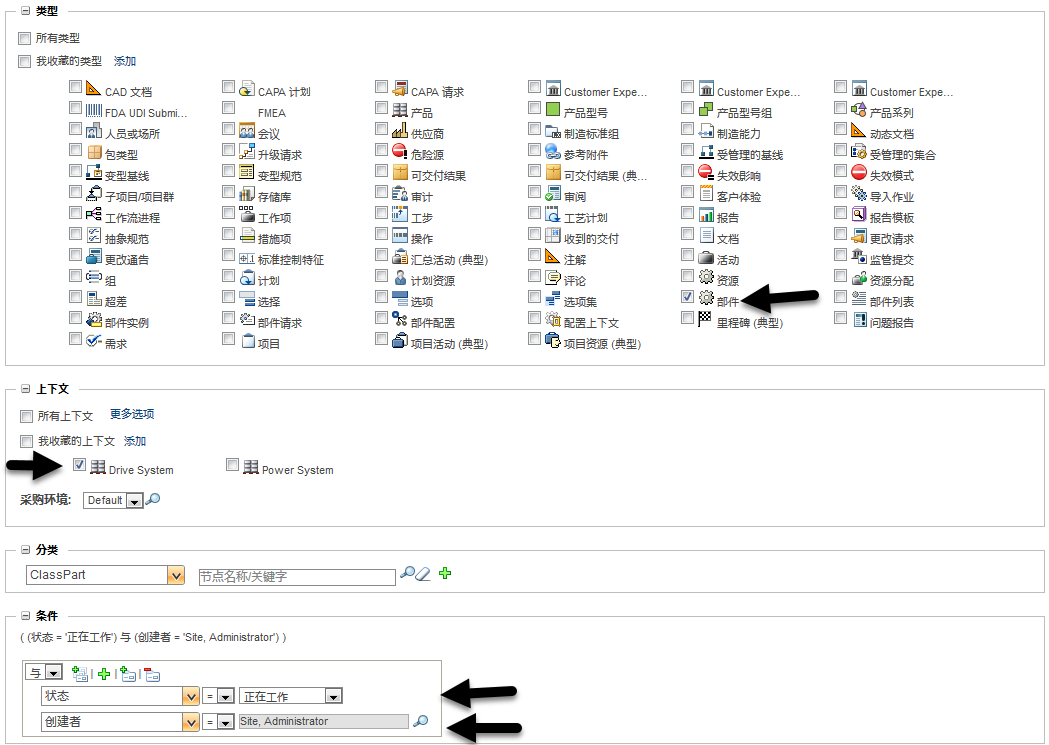
此搜索返回 282 条结果:
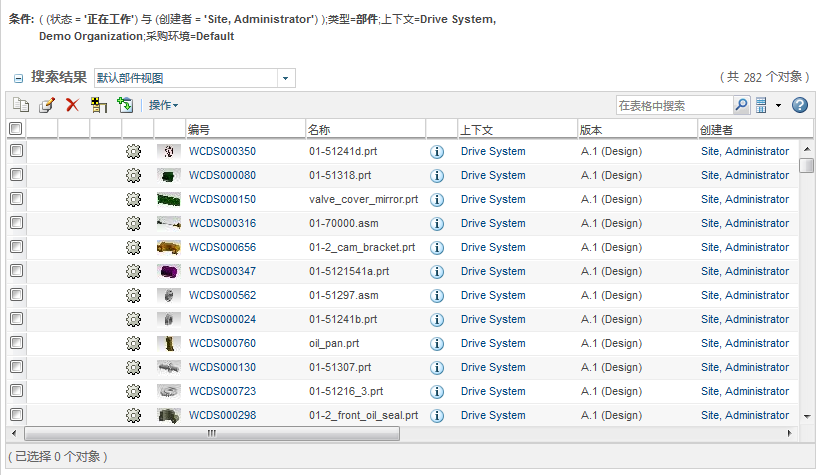
使用先前创建的报告模板缩小搜索范围。您只想返回匹配下列条件且具有关联 CAD 文档的部件:
• 为装配或 CAD 部件
且
• 在 Creo 中创作
且
• 具有缺失依存对象
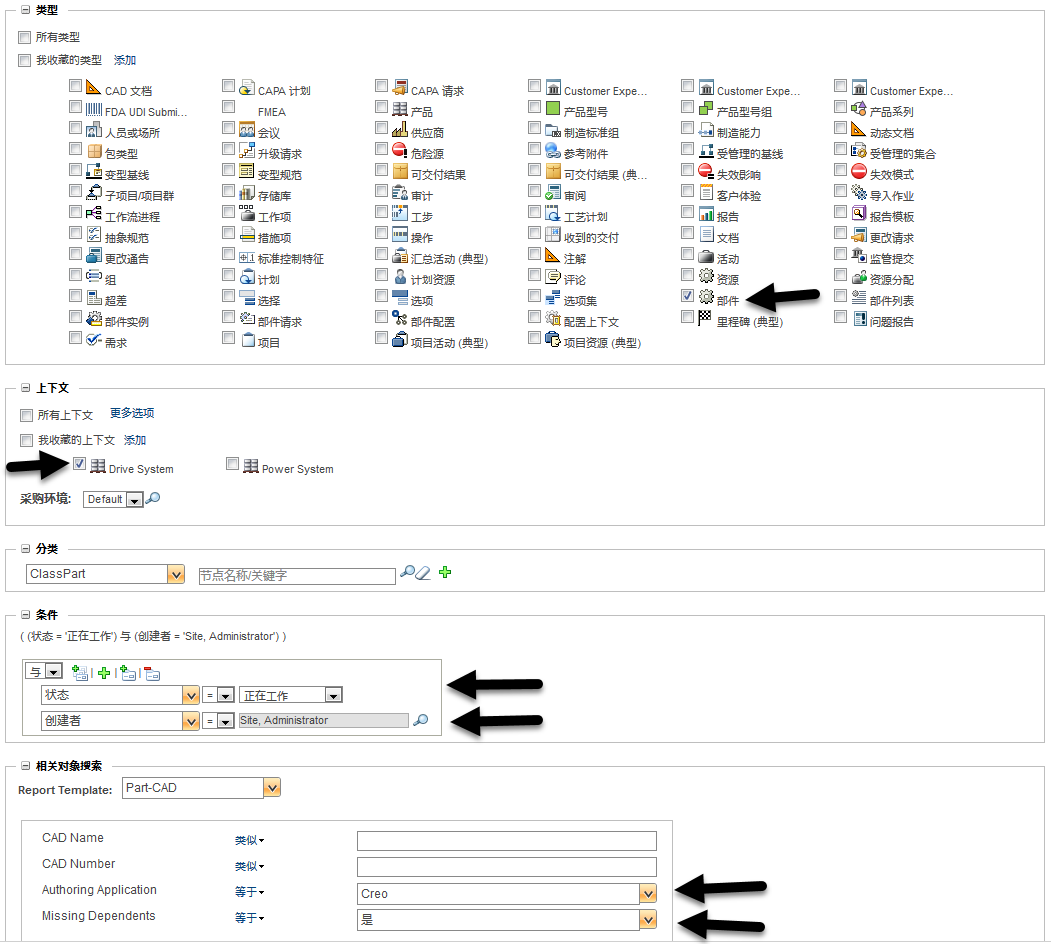
此搜索返回 9 条结果:
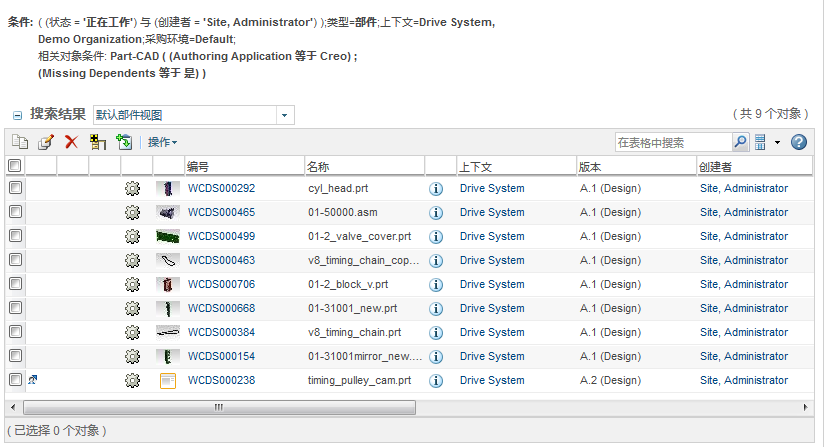
如果您导航至其中一个部件的信息页面,您可以验证其拥有符合搜索条件的关联 CAD 文档:
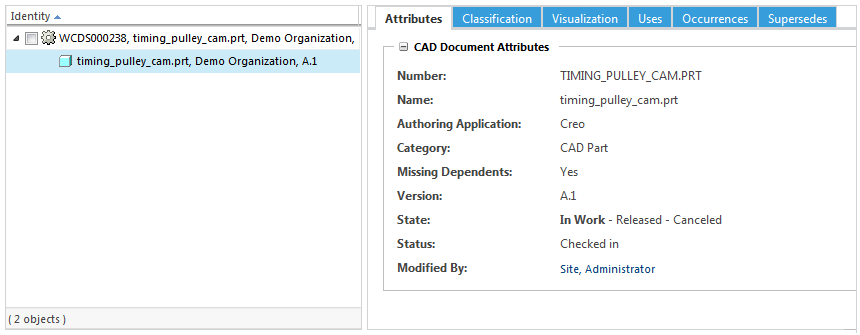
针对此示例,对“CAD 文档属性”布局进行了修改,以便显示相关属性。 |