将 CAD 文档与操作和标准操作相关联
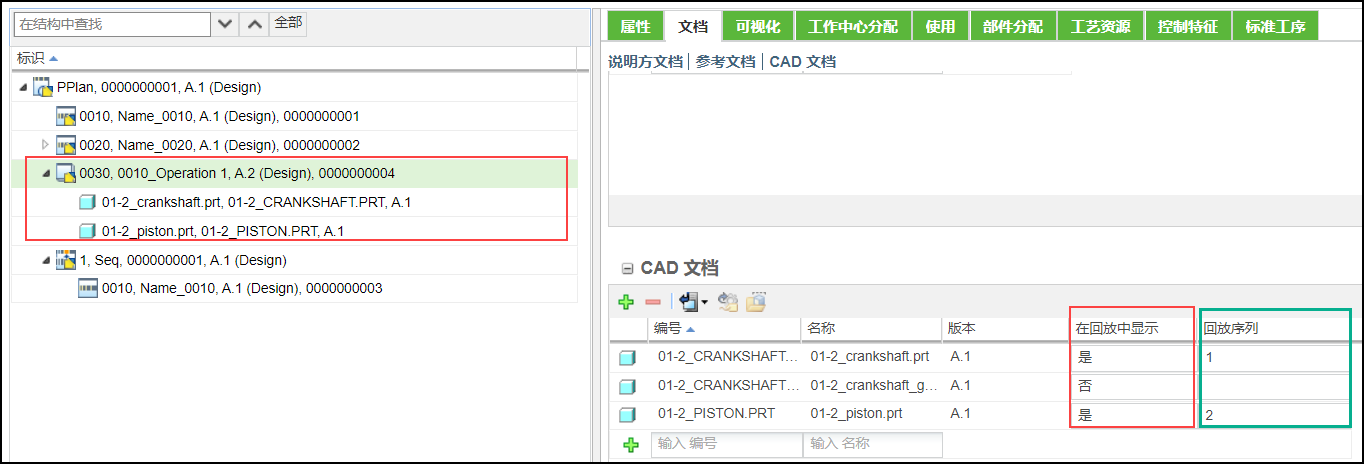
在工艺计划树结构中查看 CAD 文档
您可以在工艺计划树结构中查看与操作和标准操作相关联的 CAD 文档。系统会在与 CAD 文档关联的实体下显示这些 CAD 文档。该实体可以是操作,也可以是标准操作。
要查看 CAD 文档,请执行以下步骤:
1. 在工艺计划树结构中选择实体。
2. 浏览至“文档”选项卡的“CAD 文档”表格。该表格会显示与工艺计划树结构中选定实体相关联的 CAD 文档。
3. 选择要查看的 CAD 文档。
4. 在“在回放中显示”列中,选择“是”。
5. 在操作工具栏的“查看”部分,单击 > 刷新工艺计划树结构。
6. 在工艺计划树结构中,展开操作。CAD 文档随即显示在选定实体下。
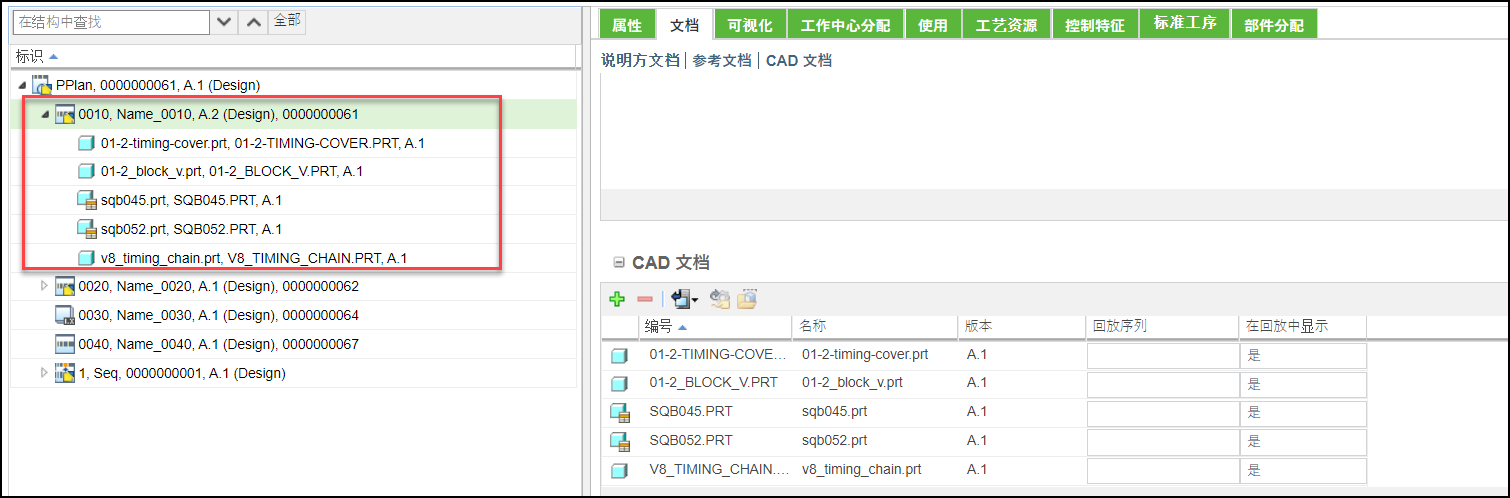
• 默认情况下,“在回放中显示”列不可用。使用表格视图显示这些列。 • “在回放中显示”列中 CAD 文档的默认值为“否”。如果设置为“否”,则 CAD 文档不会显示在工艺计划树结构中。 • 可以将部件、资源和 CAD 文档与操作和标准操作相关联。在工艺计划树结构中,展开操作时,实体将按以下顺序显示: 1. 部件 2. 资源 3. CAD 文档 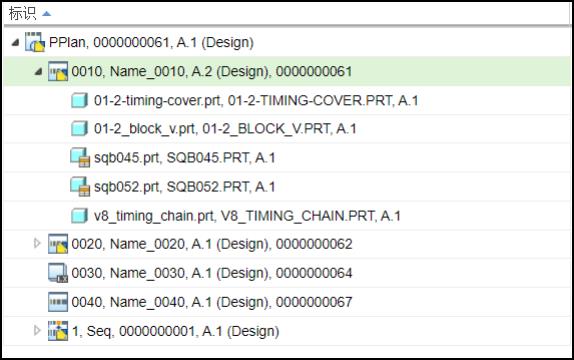 • 在工艺计划树结构中选择某一操作后,“文档”选项卡的“CAD 文档”表格中会提供以下操作: ◦ “插入现有的” ◦ “移除选定的” ◦ “导出列表至文件” ◦ “分配部件标记” ◦ “在树选取器中打开选定项”
|
在“可视化”选项卡中回放 CAD 文档
工艺计划阅览器中的“回放操作”可用于查看操作和标准操作中所用部件、资源和 CAD 文档的表示。部件、资源和 CAD 文档的表示显示在工艺计划“结构”选项卡的“可视化”选项卡中。有关详细信息,请参阅查看工艺计划回放和定义回放选项。
在回放模式下,系统会默认以 CAD 文档在工艺计划中的使用顺序来播放这些 CAD 文档。
不过,也可以将播放顺序设置为这些 CAD 文档在“可视化”选项卡中的显示顺序。要执行此操作,对于 CAD 文档,可在“文档”选项卡 CAD 文档表格中的“回放序列”列中指定值。
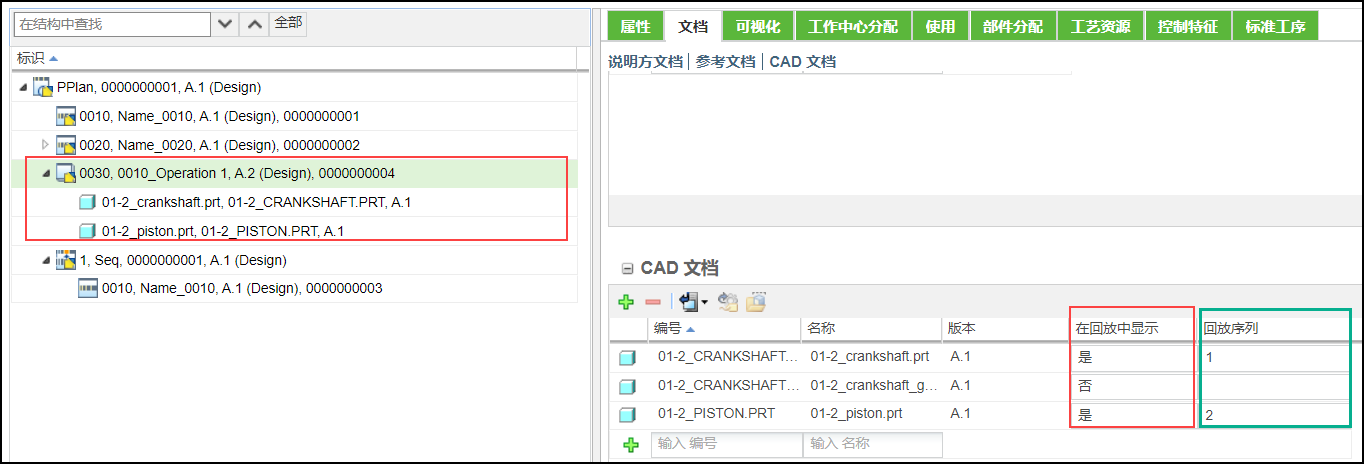
请注意以下与工艺计划“可视化”选项卡上的 CAD 文档回放相关的事项:
• 如果在“文档”选项卡的“回放序列”列中指定了相同的值,则会同时显示 CAD 文档的表示。
• 如果未在任何实体的“文档”选项卡的“回放序列”列中指定任何值,则系统将按照这些 CAD 文档在工艺计划中的关联顺序进行播放。
• “回放序列”列中的默认编号为 1。
请考虑下列情景:在“CAD 文档”表格中添加 CAD 文档。单击此特定 CAD 文档的“回放序列”列中的单元格时,出现值 1。 在“CAD 文档”表格中添加另一个 CAD 文档。单击此特定 CAD 文档的“回放序列”列中的单元格时,出现值 2。 您可以更改“回放序列”列中显示的编号。
将 CAD 文档的值从 2 更改为 3。添加一个或多个 CAD 文档。单击此特定 CAD 文档的“回放序列”列中的单元格时,出现值 4。
• 可以将部件、资源和 CAD 文档与操作相关联。在回放期间,可以相对于资源和部件对 CAD 文档进行可视化。也就是说,可以同时播放所有这三个实体。也可以选择使用回放工具栏的帮助进行单独查看。
在回放期间,如果想要同时查看与某一操作相关联的部件、资源和 CAD 文档的表示,请不要在工艺计划结构中展开该操作。 在回放期间,如果想要单独查看与某项操作相关联的部件、资源和 CAD 文档的表示,请在工艺计划结构中展开该操作。 不能向资源分配序列号。 |
• CAD 文档回放情景
◦ 情况 1:可以将部件、资源和 CAD 文档与操作和标准操作相关联。部件和 CAD 文档具有相同的回放序列顺序。不能向资源分配序列号。 在这种情况下,如果展开操作并在回放工具栏中单击播放,则会先播放部件,然后播放 CAD 文档,而资源会随部件和 CAD 文档一同播放。
◦ 情景 2:请看以下示例:
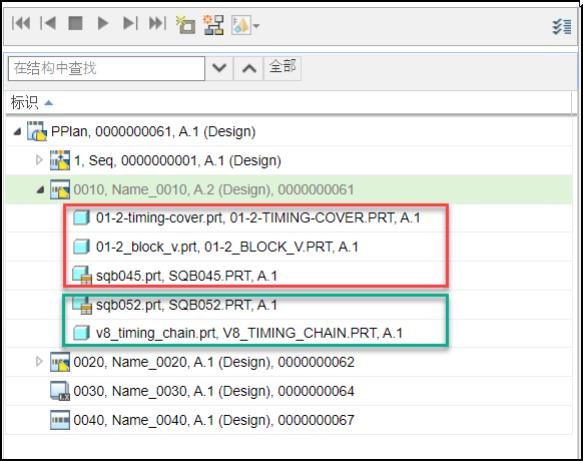
以红色标记的部件和 CAD 文档具有较高且相同的序列号。因此,这些部件和 CAD 文档会首先显示在“可视化”选项卡中。
以绿色标记的部件和 CAD 文档具有较低且相同的序列号。因此,这些部件和 CAD 文档会随后同时显示在“可视化”选项卡中。
不能向资源分配序列号。因此,资源会最后显示。但是,在回放期间,资源随部件和 CAD 文档一同播放。
◦ 情景 3:将 CAD 文档和部件与操作相关联。CAD 文档和部件的序列号分别为 1 和 2。在这种情况下,展开操作时,将先播放 CAD 文档,然后播放部件。
• 在回放模式下,可以在 Creo View 中打开与操作相关联的部件、资源和 CAD 文档的表示。要执行此操作,请选择操作,然后在回放工具栏中单击 > 。
也可在 Creo View 中更新并保存所打开的实体的位置。实体的更新和保存位置在工艺计划阅览器的“可视化”选项卡中可见。
有关详细信息,请参阅在 Creo View 中查看 Windchill MPMLink 对象。有关如何使用 Creo View 功能的详细信息,请参阅 Creo View 联机帮助。
在工艺计划阅览器中更新和保存 CAD 文档的位置
在“可视化”选项卡上,可以将分配给操作和标准操作的 CAD 文档拖到其他位置。然后,可以使用“可视化”选项卡工具栏上提供的  “更新位置”操作保存新位置。仅当选择了 CAD 文档,且工艺计划阅览器处于回放模式时,才会启用
“更新位置”操作保存新位置。仅当选择了 CAD 文档,且工艺计划阅览器处于回放模式时,才会启用  “更新位置”操作。
“更新位置”操作。
 “更新位置”操作保存新位置。仅当选择了 CAD 文档,且工艺计划阅览器处于回放模式时,才会启用
“更新位置”操作保存新位置。仅当选择了 CAD 文档,且工艺计划阅览器处于回放模式时,才会启用  “更新位置”操作。
“更新位置”操作。要更新和保存 CAD 文档的位置,请执行以下步骤:
1. 在“操作”工具栏中的“查看”操作集上,单击“回放操作”。
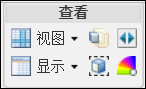
此操作可以切换工艺计划树结构正上方的“回放”工具栏。

2. 在“回放”工具栏中,回放转到操作后,即单击  。
。
 。
。3. 在工艺计划树结构中选择 CAD 文档。
4. 在“可视化”选项卡中,单击 “更新位置”操作。
“更新位置”操作。
 “更新位置”操作。
“更新位置”操作。如果“在工艺计划回放期间保存资源、EPM 文档和非操作耗用部件的位置,并且不启动‘更新位置’对话框”首选项设置为“是”,则会保存新位置。如果该首选项设置为“否”,则会出现“更新位置”对话框,可供您进一步编辑位置。 |
5. 在“更新位置”对话框中,根据需要编辑资源和非操作耗用部件的点和角度的 xyz 坐标。
6. 单击“确定”。保存 CAD 文档的新位置。
其他信息
• 默认情况下,“在回放中显示”和“回放序列”列不可用。使用表格视图显示这些列。
• 仅当将 CAD 文档与操作或标准操作相关联时,才能在“文档”选项卡的“CAD 文档”表格中查看“在回放中显示”和“回放序列”列。
• 可以在 Creo View 中打开与操作和标准操作相关联的 CAD 文档。还可以根据业务需求更改部件的位置并保存最新位置。
• 关联 CAD 文档的“属性”选项卡在选定后会显示以下字段:
◦ 编号
◦ 名称
◦ 版本
◦ 状态
◦ 状况
◦ 修改者
◦ 上次修改时间
可以根据业务需求自定义布局并添加新属性。但是,添加到布局中的所有内容都是只读且不可编辑。
工作流:在工艺计划阅览器中显示和回放 CAD 文档
1. 创建 PP_Engine 并在工艺计划阅览器中将其打开。
2. 在工艺计划 PP_Engine 下添加操作 Operation_1。
3. 将 Document_1、Document_2 和 Document_3 这三个 CAD 文档与 Operation_1 相关联。
4. 在工艺计划树结构中选择 Operation_1。
5. 浏览至“文档”选项卡的“CAD 文档”表格。
6. 对于 Document_1 和 Document_2,请在“在回放中显示”列中选择“是”。
7. 在操作工具栏的“查看”部分,单击 > 刷新工艺计划树结构。
8. 在工艺计划树结构中,展开 Operation_1。
现在,可以在工艺计划树结构中的 Operation_1 操作下查看 Document_1 和 Document_2。
Document_3 不会显示在 Operation_1 下,因为对于 Document_3,“在回放中显示”列中的值为“否”。
在此阶段,Operation_1 展开。
9. 浏览至“文档”选项卡上的“CAD 文档”表格。
10. 在“回放序列”列中,分别为 Document_1 和 Document_2 输入值 4 和 3。
11. 选择“可视化”选项卡。
12. 在“操作”工具栏中的“查看”操作集上,单击“回放操作”。
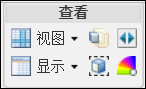
此操作可以切换工艺计划树结构正上方的“回放”工具栏。

13. 单击“播放”图标。
14. 可以查看操作 Operation_1 中使用的两个 CAD 文档:Document_1 和 Document_2。在回放模式下,系统会在 Document_1 之前先播放 Document_2,因为您在步骤 10 中输入了相应的值。
仅当在工艺计划树结构中展开某个操作后,才会在步骤中播放与该操作相关联的 CAD 文档。如果该操作未展开,则会同时播放所有关联的实体,即使在“回放序列”列中输入了相应的值也是如此。 |
15. 右键单击 Operation_1 并选择 > 以生成工作指示。CAD 文档信息在工作指示中可见。