示例 1:了解如何在“快速筛选器”对话框的智能集合列表中填充值
本示例假设从搜索结果页面或文件夹浏览器页面中选择的部件有 Part 1 (Design) A.4、Part 2 (Design) A.5、Part 3 (Design) A.5、Part 4 (Design) A.6、Part 5 (Design) A.6 和 Part 1 (Manufacturing) A.6 部件。
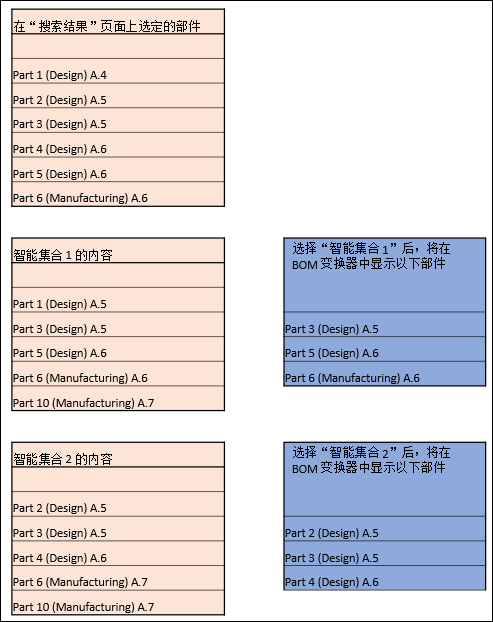
假设
• Smart Collection 1 由“设计”视图中的三个部件和“制造”视图中的两个部件组成。
• Smart Collection 2 由“设计”视图中的三个部件和“制造”视图中的两个部件组成。
1. 右键单击部件,然后选择“在 BOM 变换器中打开,带上下文”操作。“快速筛选器”对话框随即打开。
2. 选中“智能集合”复选框。“智能集合”列表会显示与选定部件关联的所有智能集合。
3. 选择 Smart Collection 1,然后单击“确定”。BOM 变换器中会显示下列部件:
◦ Part 3 (Design) A.5
◦ Part 5 (Design) A.6
◦ Part 6 (Manufacturing) A.6
BOM 变换器会显示在选定部件与 Smart Collection 1 部件之间共用的部件。Part 1 (Design) A.4 不会在 BOM 变换器中显示为选定部件的版本号,而智能集合中的部件却有所不同。要在 BOM 变换器中显示共用部件的对等部件,请选中“快速筛选器”对话框中的“包括另一侧的链接部件”复选框。
按照上述步骤,选择 Smart Collection 2 后,BOM 变换器中会显示下列部件:
• Part 2 (Design) A.5
• Part 3 (Design) A.5
• Part 4 (Design) A.6
相关主题