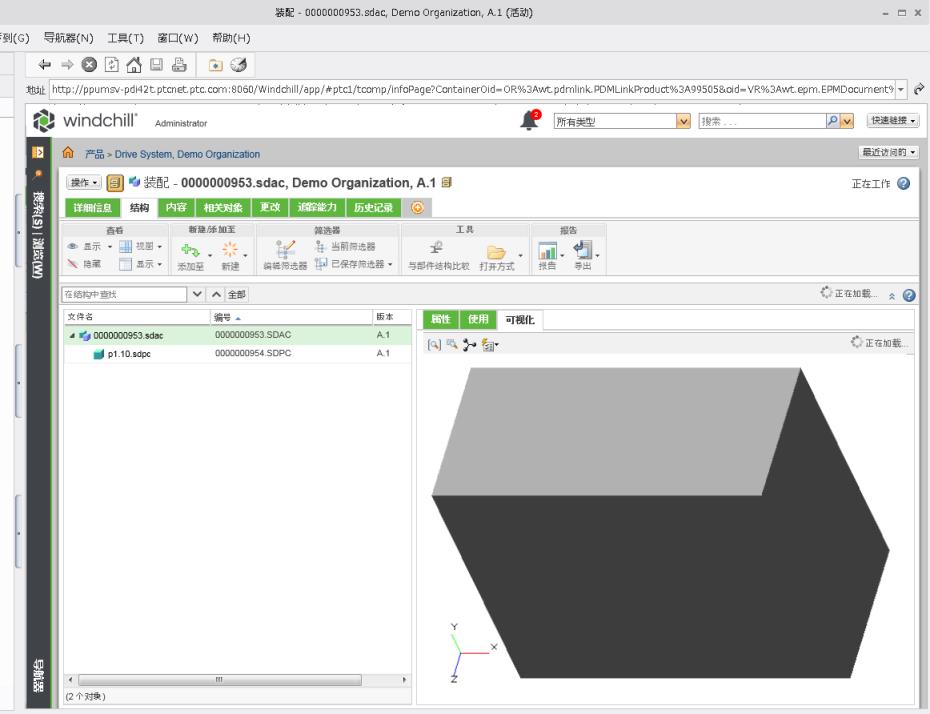生成客户端可视项
Creo Elements/Direct Modeling 装配、部件、容器、工作平面和绘图均支持客户端可视项创建。它不受工作平面集和框架支持。有关其他支持的详细信息,请参阅主题客户端可视项概述
当连接到 Windchill Workgroup Manager 时,可将 Creo Elements/Direct Modeling 设置为在将 CAD 文档检入到 Windchill 中时生成一个静态的客户端可视项。当想要与某些用户共享您的文档视图,而这些用户又没有 Creo Elements/Direct Modeling 可用时,此功能很有用。生成的可视项可显示在 Creo View 中,并且可以打印、查看以及复制到剪贴板。通过运行 LISP 命令,您也可以从 Creo Elements/Direct Modeling 自定义客户端可视项设置。有关详细信息,请参阅 Creo Elements/Direct Modeling 中的自定义客户端可视项设置
服务器设置
在生成可视项之前,必须先设置 Windchill 服务器上的首选项,该首选项将用于确定每次启动检入操作时,是使用默认值生成可视项,还是通过手动设置可视项选项来生成可视项。
设置客户端可视项生成:
1. 从 Windchill 中,选择 > > 。
随即打开“首选项管理”窗口。
2. 如下图所示,找到并右键单击 > 首选项。
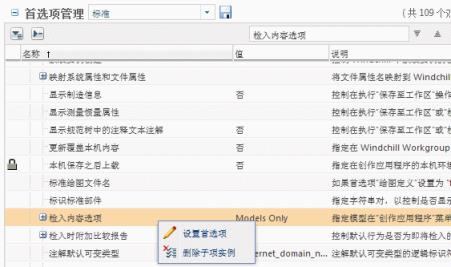
3. 从操作菜单中选择  “设置首选项”。将打开“检入内容选项”的“设置首选项”窗口,如下图所示。
“设置首选项”。将打开“检入内容选项”的“设置首选项”窗口,如下图所示。
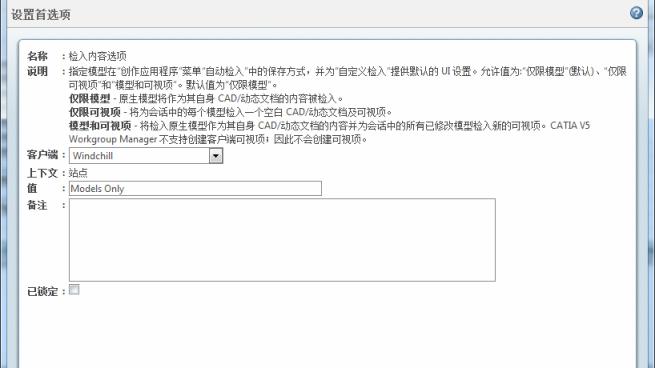
首选项“值”有三个选项可用:
◦ “仅限模型”- 本机 CAD 模型将作为其本身文档的内容检入。该值为默认值。
◦ 仅限可视项 - 将为会话中的每个模型检入一个空的动态文档以及可视项。
◦ “模型和可视项”- 将本机 CAD 模型作为其本身动态文档的内容检入并为会话中的所有已修改模型检入新的可视项。
如果将首选项设置为“模型和可视项”或“仅限可视项”,则“自动检入”命令会在 Windchill 中发布客户端可视项。 |
4. 在“值:”字段中,输入下图中所示的模型和可视项,然后单击“确定”。
如果选择“自定义检入”或“自动检入”,则现在首选项将被设置为生成可视项。
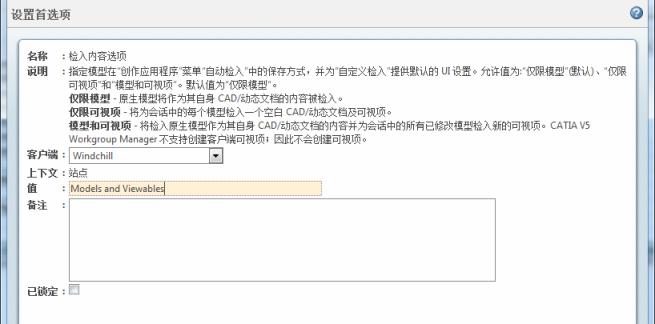
客户端可视项生成
本部分将说明从 Creo Elements/Direct Modeling 生成可视项以及通过 Creo View 从 Windchill Workgroup Manager 中对其进行查看的过程。
在检入文件时生成和验证客户端可视项的显示:
1. 从 Creo Elements/Direct Modeling 中,打开模型文件,然后选择 > 。
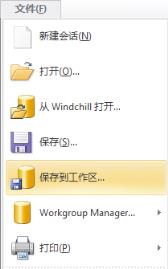
将打开“保存至工作区”窗口,如下图所示。
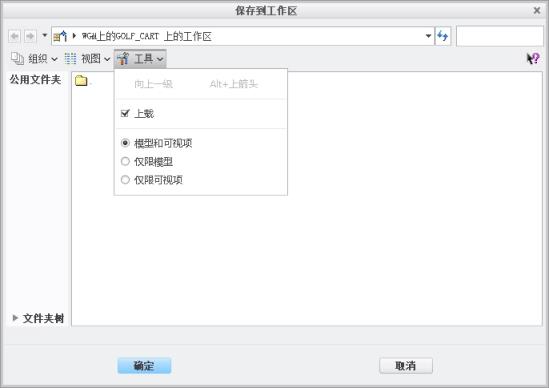
2. 从“工具”菜单中选择“模型和可视项”或“仅可视项”,然后单击“确定”。将在 Windchill 中生成和发布可视项。
如果 Creo Elements/Direct Modeling 不能创建客户端可视项,则会在冲突窗口中显示一条消息。您可单击“确定”继续检入/保存进程,而无需为失败元素附加可视项,或者单击“取消”来取消当前操作并重新检查之前所述的设置步骤。 |
3. 从 Windchill Workgroup Manager 客户端中,打开上一步中所检入文档的详细信息页面。将在此页面中显示可视项的缩略图。下图中显示的示例。
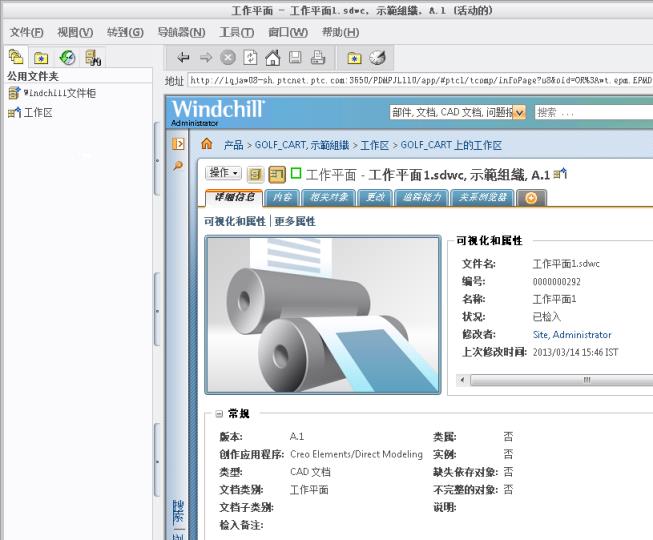
如果详细信息页面中未显示可视项,请考虑以下内容: • 您必须在系统上安装了 Creo View 才能查看可视项。PTC 提供了 Creo View Lite 的副本,以便能够访问可视项。 • 如果在任何支持的操作系统的服务器上配置了 Windows 中的缩略图工作器 (pvsthumbworker),则支持生成缩略图。如果服务器在 Windows 计算机上,那么该服务器应安装具有 Creo View 插件的 Adobe 软件。 |
4. 可选:从 Windchill Workgroup Manager 中,您可以通过选择Creo View > > 应用程序打开可视项。下图中显示了一个示例。
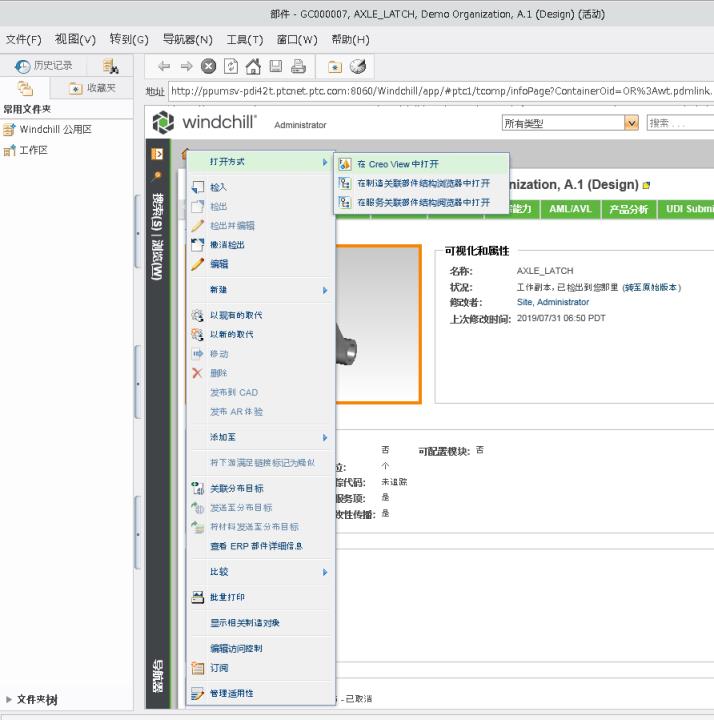
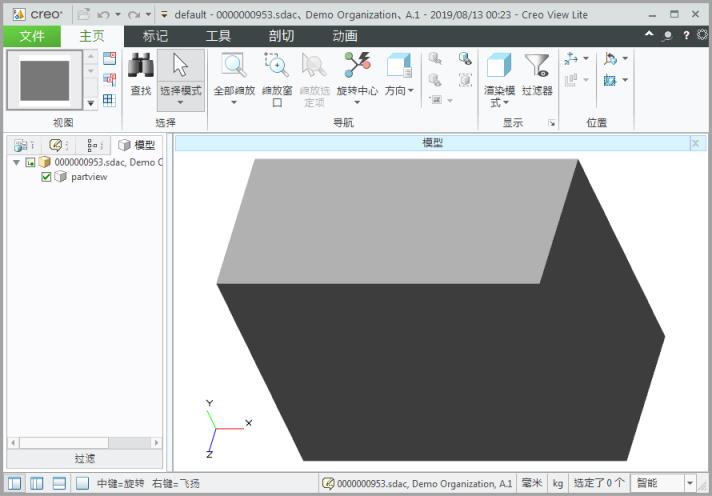
您也可以使用下图中显示的装配和容器的公共空间详细信息页面的“结构”选项卡下的“可视化”选项卡来显示可视项。