使用 Creo View Adapter 和 CAD 工作器将 Creo Elements/Direct Modeling 零件或装配发布为 PVZ 格式
可使用下列应用程序将 2D 绘图和 3D 模型自动转换为多种标准和本机几何格式以及其他查看格式:
• Windchill Visualization Service (WVS)
• Creo View Adapter
• Creo Elements/Direct Modeling 工作器 (CAD 工作器)
您可以配置 Creo Elements/Direct Modeling 工作器来生成其他文件格式。通过发布规则的控制,Windchill Visualization Service (WVS) 能够自动发布其他文件格式,您之后可以通过 Windchill 的“表示”视图来访问这些文件格式。
有关如何查看表示的信息,请参阅查看表示。有关如何生成其他文件格式的信息,请参阅 Creo View MCAD Adapters 3.1 Installation and Configuration Guide (《PTC Creo View MCAD Adapters 3.1 安装和配置指南》) 中的 Generating Additional File Formats for Creo Elements/Direct Modeling with Windchill (生成 Windchill Creo Elements/Direct Modeling 的其他文件格式)。
先决条件
要自动化 2D 绘图 3D 模型的格式转换,必须已安装和配置以下应用程序:
• 已将 Creo Elements/Direct Modeling 注册并连接到 Windchill Workgroup Manager。
• Creo View Adapter。有关如何安装 Creo View Adapter 的信息,请参阅 PTC Creo View MCAD Adapters 3.1 Installation and Configuration Guide (《PTC Creo View MCAD Adapters 3.1 安装和配置指南》)。
|
|
PTC Worker Daemon 将随 Creo View Adapter 一同安装。 因为运行 ccmodelworker.bat 文件时需要用到 PTC Worker Daemon。
|
• Creo Elements/Direct Modeling 工作器
有关如何生成 Creo Elements/Direct Modeling 工作器脚本的信息,请参阅 PTC Creo View MCAD Adapters 3.1 Installation and Configuration Guide (《PTC Creo View MCAD Adapters 3.1 安装和配置指南》) 中的“使用 ccmodel2pv_config”。
有关如何配置 Creo Elements/Direct Modeling 工作器的信息,请参阅配置 Creo Elements/Direct Modeling 工作器。
在 Creo Elements/Direct Modeling 中,将 Windchill WGM 模块添加到启动列表。有关如何将模块添加到启动列表的信息,请参阅 Creo Elements/Direct Modeling 帮助中的“使用模块”。
请确保计算机特定登录详细信息在 GS Daemon 服务属性中可用。要验证这些详细信息,
1. 请在 Windows 开始菜单中,单击  “服务”。“服务”窗口打开。
“服务”。“服务”窗口打开。
 “服务”。“服务”窗口打开。
“服务”。“服务”窗口打开。2. 在“服务(本地)”窗格中双击 PTC Worker Daemon。PTC Worker Daemon Properties 窗口随即打开。
3. 在“登录”选项卡中,验证“本账号”选项是否显示用户名和密码的详细信息。
4. 如果要更改登录的详细信息,请单击“重新启动服务”并重新启动 GS Daemon 服务。
将 2D 绘图或 3D 模型发布为 Creo Elements/Direct Modeling 的 Creo View 格式
要将装配发布为 Creo View 格式,请执行以下步骤:
1. 请确保 Creo Elements/Direct Modeling 工作器处于离线状态。要执行此操作,可在“工作器代理管理”窗口的“在线”列中,清除 Creo Elements/Direct Modeling 工作器的复选框。
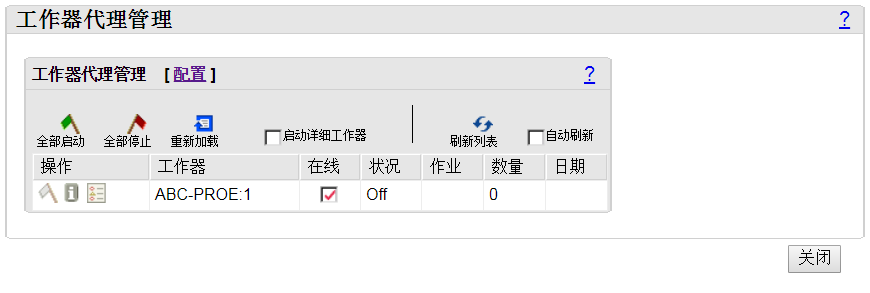
2. 在 Creo Elements/Direct Modeling 中,使用自动关联选项将装配自定义检入到 Windchill Workgroup Manager。有关自定义检入的详细信息,请参阅自定义检入。
3. 请在“工作器代理管理”窗口的“在线”列中,选中 Creo Elements/Direct Modeling 工作器的复选框。
4. 单击“重新加载”以使工作器联机。
5. 关闭 Creo Elements/Direct Modeling 和 Windchill Workgroup Manager 应用程序。
6. 要打开“WVS 作业监视器”,
a. 请在站点级别单击“实用程序”。
b. 在“首选项管理”窗口的“业务管理”下,单击“WVS 作业监视器”。
7. 在“WVS 作业监视器”窗口中,刷新列表并登录到 Windchill。
8. 在“demo 作业汇总”下,选择需要发布的装配或零件。
9. 右键单击选定的部件,然后单击“重新提交”。“作业状况”列会显示状况,而“作业详细信息”下的作业日志会显示成功或失败的作业以及失败的原因 (如果存在)。