配置 Creo Elements/Direct Modeling 服务器端可视项的绘图输出格式
事前准备
在配置服务器端可视项的绘图输出格式之前,您必须先在您的“CAD 工作器”计算机上安装和配置 Creo View Adapter for Creo Elements/Direct Modeling。有关详细信息,请参阅 PTC Creo View MCAD Adapters 3.0 Installation and Configuration Guide (《PTC Creo View MCAD Adapter 3.0 安装和配置指南》)。
|
|
如果贵公司的 PTC 软件维护协议尚在有效期内,则您可以在 PTC 参考文档站点中下载此文档。请使用下图中所示的条件访问该文档。 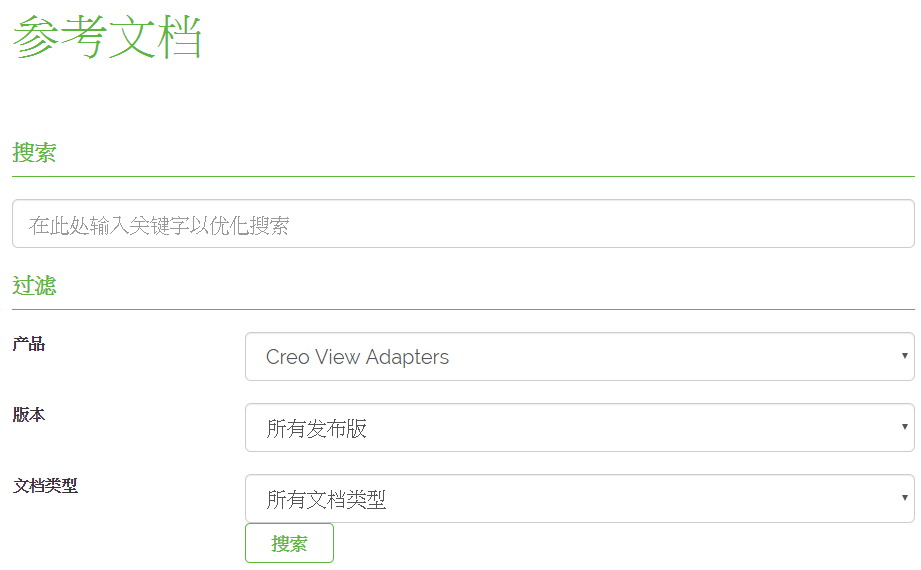 |
Creo View Adapter for Creo Elements/Direct Modeling 设置及配置
要设置和配置服务器端可视项的建模适配器绘图输出格式,可执行以下操作:
1. 在“CAD 工作器”计算机上,转至 Creo View Adapter 的 PTC 安装目录,然后编辑用于建模的适配器设置和配置。
a. 在 bin 文件夹中,单击 ccmodel2pv_config 文件。
CoCreate Modeling Adapter Configuration 窗口随即打开。
b. 在 CoCreate Modeling Adapter Configuration 窗口的“组件”面板中,输入您的 Windchill 服务器名称和端口号。
c. 单击 Test Server 以测试“CAD 工作器”的连接状态。
此操作会生成一份连接报告,以供您参考。如果连接失败,请重复先前的步骤直至连接成功。
d. 单击“设置”。
将会把用于建模的新设置文件夹写入到安装中。
|
|
如果出现警告消息,请单击“确定”关闭该消息窗口。
|
e. 单击“确定”关闭“已成功完成设置”消息窗口。
在 CoCreate Modeling Adapter Configuration 窗口中,Recipe Editor 按钮随即启用。
2. 编辑用于建模的适配器预置文件。
a. 在 CoCreate Modeling Adapter Configuration 窗口中,单击 Recipe Editor。
Recipe Editor 窗口随即打开。
b. 单击窗口顶部的“高级”选项卡,然后单击“杂项”选项卡。
c. 单击“绘图输出”旁边的向下箭头,选择所需格式。
d. 单击“保存”和“关闭”退出 Recipe Editor。
e. 单击“退出”以关闭 CoCreate Modeling Adapter Configuration 窗口。
如此即完成了对服务器端可视项的建模适配器绘图格式的设置与配置。