导入到工作区
只能通过工作区对缓存具有访问权限 (不支持离线工作区) 的 Windchill Workgroup Manager 嵌入式浏览器实现 CAD 文档和附加文件的导入。
“导入至工作区”向导包含两个步骤:
1. 选择要导入的文件
2. 指定选项
通过单击“下一步”可导航至后续步骤。通过单击“上一步”或单击之前已完成步骤对应的数字,可以导航至之前的步骤。
选择要导入的文件
要选择导入到工作区的对象,请按下列步骤操作:
1. 选择 > 。
“导入至工作区”窗口随即打开并显示第一步“选择要导入的文件”。
2. 目标工作区 字段指示从其中调用了导入并要放置导入的对象的活动工作区。
3. 在“添加相关性”字段中,为要与所有选定对象一起收集的依存对象设置一个规则,即“全部”(默认值)、“必需”或“无”。
4. 单击“添加对象”图标  导航到要从本地文件系统导入的对象。导航到对象后,单击“打开”将其添加到“文件”表格中。“文件”表格将列出您已收集的要导入的文件,下表对该表格进行了说明:
导航到要从本地文件系统导入的对象。导航到对象后,单击“打开”将其添加到“文件”表格中。“文件”表格将列出您已收集的要导入的文件,下表对该表格进行了说明:
列 | 说明 |
|---|---|
(选择所有行) | 使用复选框可选择要对其应用工具栏操作的行。顶部复选框用于选择/取消选择所有行。 |
(对象类型指示符) | 显示对象类型图标 |
“文件名” | 显示对象文件名称 |
“大小” | 显示对象的文件大小 |
“上次修改时间” | 显示上次修改文件时的日期和时间 |
“文件路径” | 显示要导入的文件的目录路径 |
5. 或者,选择一个对象并单击移除对象图标  以将对象从表格中移除。
以将对象从表格中移除。
6. 单击“下一步”转至第二步,“指定选项”;或单击“完成”,在不指定选项的情况下初始化导入。
如下图所示,CAD 图标不会显示在“导入至工作区”操作中的“选择要导入的文件”步骤中 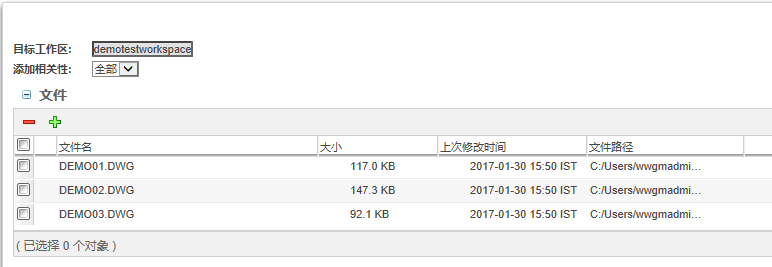 |
指定选项
导入的第二步中提供的选项可以帮助解决与目标工作区或公用区中的对象的冲突。请按下列步骤指定导入选项:
1. 在“指定选项”页面上,您在第一步中选定的对象将在“对象列表”表格中列出,该表格将在下表中进行概述:
列 | 说明 |
|---|---|
(选择所有行) | 使用复选框可选择要对其应用工具栏操作的行。顶部复选框用于选择/取消选择所有行。 |
(工作区内容状况) | (仅活动工作区) 显示对象本地工作区状况图标 (如适用) |
(操作状况) | 表明对象是否设置检出 |
(常规状况) | 显示对象常规状况图标 (如适用) |
(状况消息) | 在工具提示中显示状况消息图标和工具提示中的文本消息 (如适用) |
(对象类型指示符) | 显示对象类型图标 |
“文件名” | 显示对象文件名称 |
“大小” | 显示对象的文件大小 |
“上次修改时间” | 显示上次修改对象的日期和时间 |
“位置” | 显示对象的存储位置 |
“文件路径” | 显示要导入的文件的目录路径 |
2. 在“视图”菜单中,可以从“对象列表”表格的以下备用视图中进行选择:
◦ 除族实例外的所有项目
◦ 全部
◦ 存在冲突的所有对象
3. 通过选择对象并使用下表中所介绍的工具栏控件,您可以进一步修改已收集的对象组:
控件图标 | 操作 |
|---|---|
调用“设置位置”窗口以为选定对象选择数据库位置 | |
将导入的对象添加为新对象。 | |
将导入的对象添加为已修改对象。 | |
重用具有同一名称的现有工作区或公用区对象,而不是导入选定对象。 | |
导入时检出选定的对象。 | |
导入时修订选定对象。 | |
将选定对象排除在导入之外。再一次单击 (选择相同对象时),重新包含该对象。 |
4. 单击重置图标  会将“对象列表”重置为其初始状态。
会将“对象列表”重置为其初始状态。
5. 可随时单击“上一步”返回到“选择要导入的文件”步骤。
6. 单击“完成”,提交已收集对象的导入操作。已导入的对象即会填充在目标工作区中。