Вкладка "Визуализация"
На вкладке Визуализация отображается визуальное представление для всех деталей, определенных в структуре изделия. Визуальное представление создается по соответствующим CAD-данным, связанным с деталью с помощью Windchill Visualization Services. В Windchill Creo View WebGL Viewer заменяет Creo View в качестве встроенной технологии по умолчанию для просмотра 3D-моделей на вкладке "Визуализация" для пользователей браузеров Firefox, Google Chrome и Microsoft Edge. Для клиентской системы больше не требуется установка Creo View, чтобы включить отображение визуальных представлений с помощью этих браузеров. Creo View WebGL Viewer выполняет рендеринг только 3D-графики.
Для пользователей браузера Internet Explorer в качестве встроенной технологии просмотра 3D-моделей по умолчанию в Windchill используется Creo View. Использовать Creo View WebGL Viewer не рекомендуется, так как это приложение несовместимо с Internet Explorer.
Если нужно вернуться к использованию подключаемого модуля Creo View для Firefox ESR 52 (32-разрядного), свяжитесь с администратором.
|
|
Веб-браузеры отказываются от поддержки подключаемых модулей. Новый механизм, WebGL, может быть реализован на предприятии для просмотра представлений в приложениях, таких как Навигатор пиктограмм, Программа просмотра пиктограмм и вкладка Визуализация .
Если он реализован, можно нажать SHIFT+P, чтобы изменить доступные настройки браузера. Дополнительные сведения о Creo View WebGL Viewer см. в разделе Creo View WebGL Viewer.
|
Дополнительные сведения об этой конфигурации см. в разделе Windchill Visualization Service Properties (Свойства Windchill Visualization Service) интерактивной справки.
Отображение вкладки
Отображение вкладки Визуализация контролируется следующей настройкой: > . Вкладка Визуализация отображается только в том случае, если для этой настройки установлено значение Да.
Вкладка Визуализация не отображается при использовании Windchill в операционной системе Macintosh.
Загрузка визуальных представлений
Следующая настройка определяет порядок загрузки визуальных представлений на вкладке Визуализация: > . Если для этой настройки установлено значение Да, геометрия вкладки Визуализация по умолчанию не отображается. Вместо этого используются флажки на панели структуры, с помощью которых можно загружать или очищать визуальные представления деталей, отображающиеся на вкладке Визуализация.
Для сборок отображаются галочки, если выбраны все детали компонентов и сборка содержит объект визуализации. Отображаются квадратики, если выбраны некоторые, но не все, детали компонентов. Также квадратики отображаются, если сборка или какие-либо детали компонентов не содержат объектов визуализации.
|
|
Если используется инкрементная загрузка, обновляйте вкладку Визуализация при сдаче на хранение или взятии на изменение объекта в структуре для обеспечения синхронизации вкладки со структурой. Используйте обновление страницы браузера или действие Обновить, доступное на панели инструментов структуры, как показано ниже. 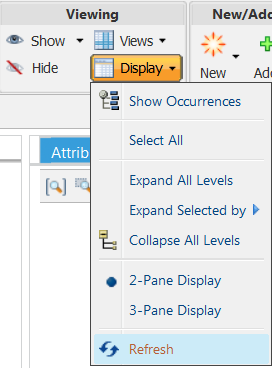 |
Значки
Изображения на вкладке Визуализация выполняют две задачи.
• Обеспечение визуальной проверки деталей, выбранных в структуре детали.
• Возможность фильтрации структуры детали с использованием объема.
Значки, расположенные над областью визуализации, управляют показом изображения. Описание этих действий, которые являются общими для Creo View WebGL Viewer и Creo View, см. в приведенной ниже таблице.
|
Значок
|
Название действия
|
Описание
|
|---|---|---|
|
Масштабировать все
|
Изменяет размер всех изображений под формат окна визуализации.
|
|
|
Масштабировать выбранное
|
Изменяет размер выбранного изображения, чтобы заполнить окно визуализации.
|
|
|
Масштабировать окно
|
Разворачивает выбранную область под формат графической области.
|
|
Значок
|
Название действия
|
Описание
|
||||||
|---|---|---|---|---|---|---|---|---|
|
Задать центр вращения
|
Выбирает расположение экрана, вокруг которого может поворачиваться изображение.
|
|||||||
|
Переключить настройку автоматического выбора
|
Используется для указания поведения выбора между панелью структуры детали и изображением визуализации. Содержит меню со следующими вариантами:
• Автоматически выбрать из структуры в программу визуализации - при установке флажка и выборе детали на панели структуры детали подсвечивается изображение соответствующей детали на вкладке визуализации.
• Автоматически выбрать из программы визуализации в структуру - при установке флажка и выборе изображения на вкладке визуализации подсвечивается соответствующая деталь на панели структуры детали.
|
|||||||
|
Пространственный фильтр
|
Используется для определения фильтра структуры детали на основе геометрических объемов. Содержит меню со следующими вариантами:
• Задать прямоугольный пространственный фильтр - фильтр, созданный для включения всех деталей с объемами, которые находятся полностью внутри указанного куба или частично пересекаются с ним. Дополнительные сведения см. в разделе Прямоугольные пространственные фильтры.
• "Задать пространственный фильтр "Сфера"" - фильтр, созданный для включения всех деталей с объемами, которые находятся полностью внутри указанной сферы или частично пересекают ее. Дополнительные сведения см. в разделе Пространственные фильтры "Сфера".
• "Задать пространственный фильтр "Близость"" - фильтр, созданный для включения всех деталей с объемами, которые находятся полностью внутри объема, очерченного вокруг выбранной детали, или частично пересекают его. Дополнительные сведения см. в разделе Пространственные фильтры "Близость".
• Обновить пространственный фильтр - предоставляет пользователю возможность изменения параметров существующего пространственного фильтра.
|
|||||||
|
Пространственное правило
|
Доступно только для контекста конфигурации. Открывает меню, позволяющее задать или обновить пространственные правила: "Параллелепипед", "Сфера" или (там, где выбран компонент) "Близость".
Дополнительные сведения об использовании пространственных правил см. в следующих разделах:
|
|
Значок
|
Название действия
|
Описание
|
|---|---|---|
|
Ориентация
|
Используется для определения направления отображения. Содержит меню со следующими опциями: • • • • • • • • |
|
Значок
|
Название действия
|
Описание
|
|---|---|---|
|
Выбрать режим
|
Подсвечивает для обзора отдельные детали или несколько деталей. Очищает ранее подсвеченные детали.
|
|
|
Выбрать все
|
Подсвечивает для обзора все детали.
|
|
Значок
|
Название действия
|
Описание
|
|---|---|---|
 |
Режим поворота и преобразования
|
Комбинированный перетаскиватель для перемещения и вращения деталей
|
|
Восстановить расположение
|
Используется для возврата деталей в исходные расположения. Содержит меню со следующими вариантами:
• Восстановить все до исходного состояния - восстанавливает для всех деталей их исходное положение и исходную ориентацию.
• Восстановить выбранные до исходного состояния - восстанавливает для выбранных деталей их исходное положение и исходную ориентацию.
|
Режим рендеринга, доступный только в Creo View, позволяет изменить образ рисунка. Меню содержит следующие опции.
|
Значок
|
Название действия
|
Описание
|
||
|---|---|---|---|---|
|
Закрашенный
|
Используется для отображения детали сплошным градиентом
|
|||
|
Закрашенный с кромками
|
Вид градиента. Выделяются контуры передних поверхностей.
|
|||
|
Удаление скрытых линий
|
Только черные контуры передних поверхностей
|
|||
|
Каркас
|
Одинаково отображаются передние и задние линии каркаса
|
|||
|
Сетка
|
Отображается система координат сетки
|
Инструменты измерения, доступные только в Creo View, позволяют измерять расстояние, диаметр и угол между двумя объектами. Меню содержит следующие опции.
|
Значок
|
Название действия
|
Описание
|
|---|---|---|
|
Создать измерение расстояния
|
Измерение расстояния между двумя или более объектами.
|
|
|
Создать измерение диаметра
|
Измерение диаметра или радиуса выбранного объекта.
|
|
|
Создать измерение угла
|
Измерение угла между двумя линейными объектами.
|
|
|
Создать суммарное измерение
|
Создание собственных единиц измерения и переопределение существующих отображаемых единиц. Windchill поддерживает свыше 40 стандартных единиц измерения. Кроме того, можно создавать новые единицы измерения.
|
|
Значок
|
Название действия
|
Описание
|
|---|---|---|
|
Удалить выбранное измерение
|
Используется для удаления выбранного измерения.
|
|
|
Удалить все измерения
|
Используется для удаления всех измерений.
|