Связывание CAD-документа с операцией и стандартной операцией
В браузере технологического процесса можно связать CAD-документы с операциями и стандартными операциями. Для получения дополнительной информации см. Связывание документа с объектом. В таблице CAD-документы на вкладке Документация отображаются CAD-документы, связанные с выбранным объектом в структуре дерева технологического процесса.
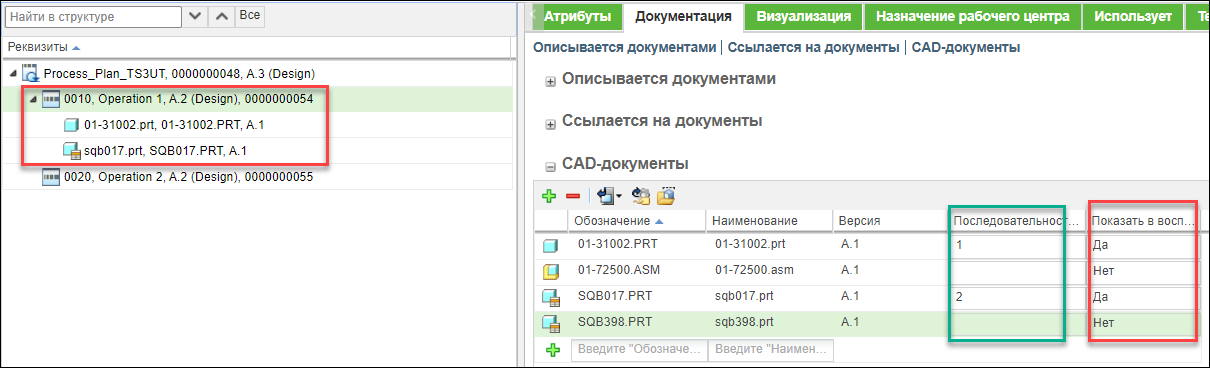
Просмотр CAD-документов в структуре дерева технологического процесса
Можно просматривать CAD-документы, связанные с операциями и стандартными операциями в структуре дерева технологического процесса. Система отображает эти CAD-документы под объектом, с которым связаны CAD-документы. Объектом может быть операция или стандартная операция.
Чтобы просмотреть CAD-документы, выполните следующие шаги.
1. Выберите объект в структуре дерева технологического процесса.
2. Перейдите в таблицу CAD-документы на вкладке Документация. В ней отображаются CAD-документы, связанные с выбранным объектом в структуре дерева технологического процесса.
3. Выберите CAD-документ, который нужно просмотреть.
4. В столбце Показать в воспроизведении выберите Да.
5. В разделе Просмотр панели инструментов действий щелкните > , чтобы обновить структуру дерева технологического процесса.
6. В структуре дерева технологического процесса разверните операцию. CAD-документы отображаются под объектом.
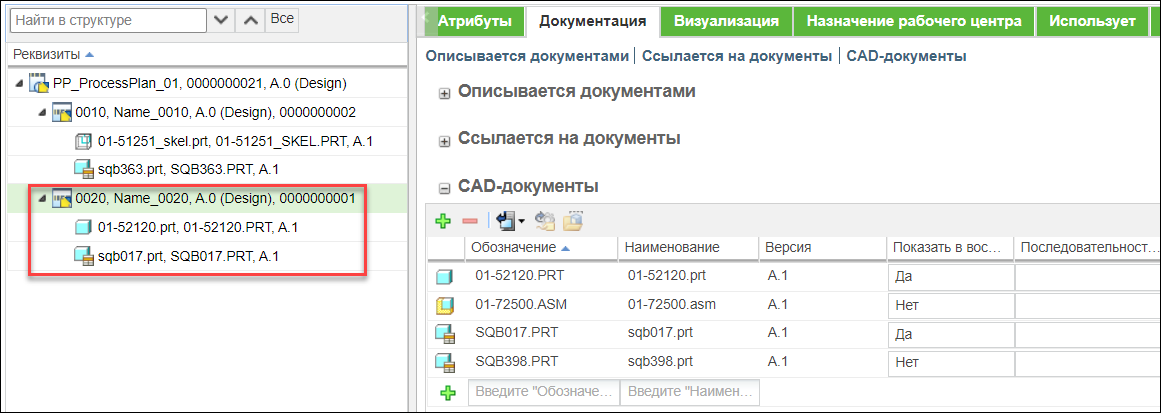
• Столбец Показать в воспроизведении по умолчанию недоступен. Используйте табличные представления для отображения этих столбцов. • Значение по умолчанию CAD-документа в столбце Показать в воспроизведении - Нет. Если задано значение Нет, CAD-документ не отображается в структуре дерева технологического процесса. • Можно связать деталь, ресурс и CAD-документ с операцией и стандартной операцией. При развертывании операции объекты отображаются в структуре дерева технологического процесса в следующем порядке: 1. Деталь 2. Ресурс 3. CAD-документ 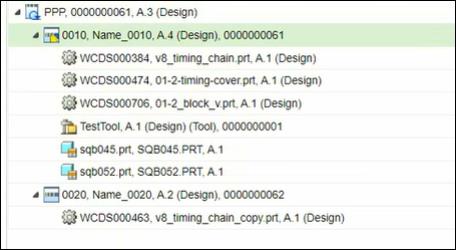 • Следующие действия доступны в таблице CAD-документы на вкладке Документация при выборе операции в структуре дерева технологического процесса. ◦ Вставить существующий ◦ Удалить выбранные ◦ Экспортировать список в файл ◦ Назначить теги детали ◦ Открыть выбранные в окне выбора дерева
|
Воспроизведение CAD-документов на вкладке "Визуализация"
Действия воспроизведения в браузере технологического процесса позволяют просматривать представление деталей, ресурсов и CAD-документов, которые используются в операциях и стандартных операциях. Представления деталей, ресурсов и CAD-документов отображаются на вкладке Визуализация на вкладке Структура технологического процесса. Дополнительные сведения см. в разделах Просмотр воспроизведения технологического процесса и Определение опций воспроизведения.
По умолчанию в режиме воспроизведения система воспроизводит CAD-документы в том порядке, в котором они используются в технологическом процессе.
Однако можно также задать порядок, в котором они отображаются на вкладке Визуализация. Чтобы сделать это, укажите для CAD-документа в столбце Последовательность воспроизведения значение, которое отображается в таблице CAD-документов на вкладке Документация.
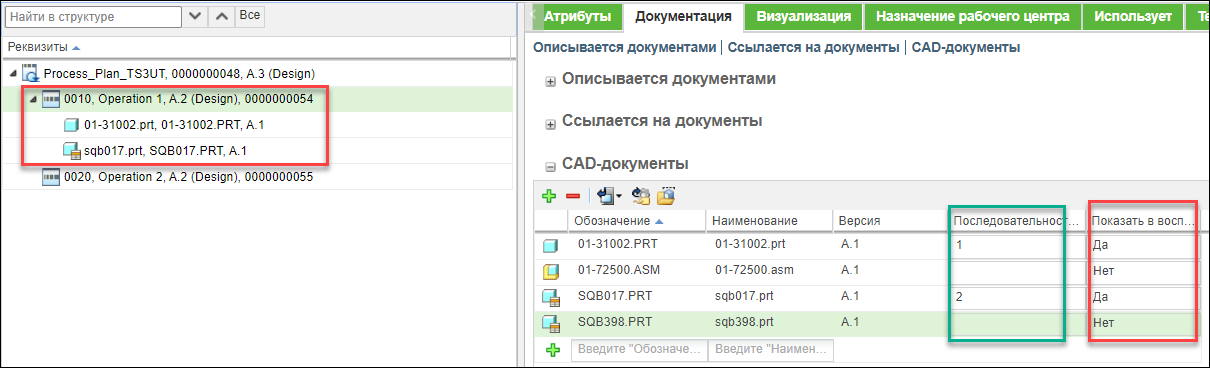
Обратите внимание на следующие моменты, которые связаны с воспроизведением CAD-документов на вкладке Визуализация технологического процесса.
• Если задать одно и то же значение в столбце Последовательность воспроизведения на вкладке Документация, представление CAD-документов будет отображаться одновременно.
• Если не указать какое-либо значение в столбце Последовательность воспроизведения на вкладке Документация для любого объекта, система воспроизводит их в том порядке, в котором они были связаны в технологическом процессе.
• Номер по умолчанию в столбце Последовательность воспроизведения равен 1.
Рассмотрим следующий сценарий: вы добавляете CAD-документ в таблицу CAD-документы. Значение, которое появляется, если щелкнуть ячейку в столбце Последовательность воспроизведения для этого конкретного CAD-документа, равно 1. Добавьте другой CAD-документ в таблицу CAD-документы. Значение, которое появляется, если щелкнуть ячейку в столбце Последовательность воспроизведения для этого конкретного CAD-документа, равно 2. Номер, отображаемый в столбце Последовательность воспроизведения, можно изменить.
Измените значение CAD-документа с 2 на 3. Добавьте еще один CAD-документ. Значение, которое появляется, если щелкнуть ячейку в столбце Последовательность воспроизведения для этого конкретного CAD-документа, равно 4.
• Можно связать деталь, ресурс и CAD-документ с операцией. Во время воспроизведения можно вывести на экран CAD-документ соответственно ресурсу и детали. То есть можно одновременно воспроизвести все три объекта. Можно также просматривать их по отдельности с помощью панели инструментов воспроизведения.
Если при воспроизведении требуется видеть представление детали, ресурса и CAD-документа, связанных с операцией, не развертывайте операцию в структуре технологического процесса. Если при воспроизведении требуется по отдельности просматривать представление детали, ресурса и CAD-документа, связанных с операцией, разверните операцию в структуре технологического процесса. Невозможно назначить номер последовательности ресурсу. |
• Сценарии воспроизведения CAD-документов
◦ Сценарий 1 Можно связать деталь, ресурс и CAD-документ с операцией и стандартной операцией. Деталь и CAD-документ имеют одинаковый порядок воспроизведения. Невозможно назначить номер последовательности ресурсу. В этом случае, если развернуть операцию и щелкнуть "Воспроизведение" на панели инструментов воспроизведения, сначала воспроизводится деталь, затем - CAD-документ, [а ресурс воспроизводится вместе с деталью и CAD-документом]а ресурс - вместе с деталью и CAD-документом.
◦ Сценарий 2 Рассмотрим следующий пример.
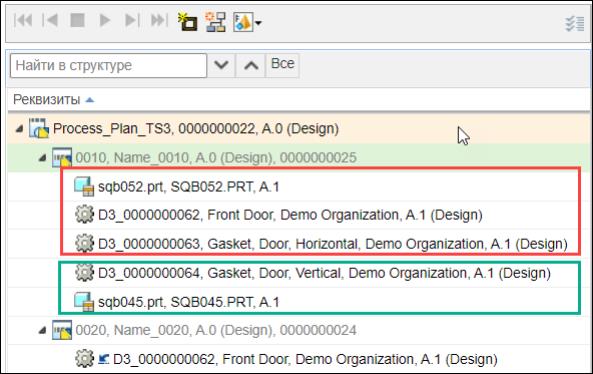
Детали и CAD-документ, отмеченные красным цветом, имеют более высокий и одинаковый порядковый номер. Поэтому они отображаются первыми и одновременно на вкладке Визуализация.
Детали и CAD-документы, отмеченные зеленым цветом, имеют низкий и одинаковый номер последовательности. По этой причине они отображаются на вкладке Визуализация вторыми и одновременно.
Невозможно назначить номер последовательности ресурсу. Из-за этого он отображается последним. Однако во время воспроизведения он воспроизводится вместе с деталями и CAD-документами.
◦ Сценарий 3. Связывание CAD-документа и детали с операцией. Номера последовательности для CAD-документа и детали - 1 и 2 соответственно. В этом сценарии при развертывании операции сначала воспроизводится CAD-документ, а затем воспроизводится деталь.
• В режиме воспроизведения можно открыть в Creo View представление детали, ресурса и CAD-документа, связанных с операцией. Для этого выберите операцию и на панели инструментов воспроизведения щелкните > .
Можно также обновить и сохранить положение открытых объектов в Creo View. Обновленные и сохраненные положения объектов можно видеть на вкладке Визуализация браузера технологического процесса.
Дополнительные сведения см. в разделе Визуализация объектов Windchill MPMLink в Creo View. Дополнительные сведения об использовании возможностей Creo View см. в интерактивной справке Creo View.
Обновление и сохранение положения CAD-документов в браузере технологического процесса
На вкладке Визуализация можно перетащить CAD-документ, назначенный операции и стандартной операции, в другое положение. Затем можно сохранить новое положение, используя действие  "Обновить положение", доступное на панели инструментов вкладки Визуализация. Действие
"Обновить положение", доступное на панели инструментов вкладки Визуализация. Действие  "Обновить положение" доступно только в случае, если выбран CAD-документ, а браузер технологического процесса находится в режиме воспроизведения.
"Обновить положение" доступно только в случае, если выбран CAD-документ, а браузер технологического процесса находится в режиме воспроизведения.
 "Обновить положение", доступное на панели инструментов вкладки Визуализация. Действие
"Обновить положение", доступное на панели инструментов вкладки Визуализация. Действие  "Обновить положение" доступно только в случае, если выбран CAD-документ, а браузер технологического процесса находится в режиме воспроизведения.
"Обновить положение" доступно только в случае, если выбран CAD-документ, а браузер технологического процесса находится в режиме воспроизведения.Чтобы обновить и сохранить положение CAD-документов, выполните следующие шаги.
1. В наборе действий Просмотр на панели инструментов Действия щелкните Действия воспроизведения.
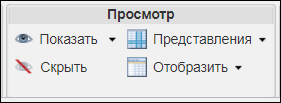
Это действие переключает панель инструментов воспроизведения над структурой дерева технологического процесса.

2. После того как воспроизведение переходит к операции, щелкните значок  на панели инструментов воспроизведения.
на панели инструментов воспроизведения.
 на панели инструментов воспроизведения.
на панели инструментов воспроизведения.3. Выберите CAD-документ в структуре дерева технологического процесса.
4. На вкладке Визуализация щелкните  "Обновить положение".
"Обновить положение".
 "Обновить положение".
"Обновить положение".Новое положение сохраняется, если для параметра Сохранять положение ресурсов, EPM-документов и обрабатываемых деталей при воспроизведении технологического процесса без запуска диалогового окна "Обновить положение" задано значение Да. Если задано значение Нет, открывается диалоговое окно Обновить положение, в котором можно изменить положение. |
5. В диалоговом окне Обновить положение измените координаты XYZ для точки и угла ресурсов и обрабатываемых деталей по мере необходимости.
6. Нажмите кнопку ОК. Сохраняется новое положение CAD-документа.
Дополнительная информация
• По умолчанию столбцы Показать в воспроизведении и Последовательность воспроизведения недоступны. Используйте табличные представления для отображения этих столбцов.
• Столбцы Показать в воспроизведении и Последовательность воспроизведения в таблице CAD-документы на вкладке Документация можно просматривать только при связывании CAD-документов с операцией или стандартными операциями.
• Можно в Creo View открыть CAD-документ, связанный с операцией и стандартной операцией. В соответствии с бизнес-требованиями можно также изменить положение деталей и сохранить последнее положение.
• При выборе вкладки Атрибуты связанного CAD-документа отображаются следующие поля:
◦ Обозначение
◦ Наименование
◦ Версия
◦ Состояние
◦ Статус
◦ Изменил
◦ Последнее изменение
Можно настроить компоновку и добавить новые атрибуты в соответствии с бизнес-требованиями. Однако все, что добавлено к компоновке, доступно только для чтения и недоступно для правки.
Рабочий процесс: отображение и воспроизведение CAD-документа в браузере технологического процесса
1. Создайте элемент PP_Engine и откройте его в браузере технологического процесса.
2. Добавьте операцию Operation_1 под элементом PP_Engine в технологическом процессе.
3. Свяжите три CAD-документа Document_1, Document_2 и Document_3 с Operation_1.
4. Выберите Operation_1 в структуре дерева технологического процесса.
5. Перейдите в таблицу CAD-документы на вкладке Документация.
6. Для Document_1 и Document_2 выберите Да в столбце Показать в воспроизведении.
7. В разделе Просмотр панели инструментов действий щелкните > , чтобы обновить структуру дерева технологического процесса.
8. В структуре дерева технологического процесса разверните Operation_1.
Теперь можно просматривать Document_1 и Document_2 под операцией Operation_1 в структуре дерева технологического процесса.
Document_3 не отображается под Operation_1, так как в столбце Показать в воспроизведении для Document_3 задано значение Нет.
На этом этапе развертывается Operation_1.
9. Перейдите в таблицу CAD-документы на вкладке Документация.
10. В столбце Последовательность воспроизведения введите значение как 4 и 3 для Document_1 и Document_2 соответственно.
11. Выберите вкладку Визуализация.
12. В наборе действий Просмотр на панели инструментов Действия щелкните Действия воспроизведения.
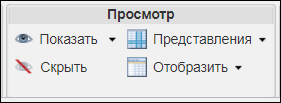
Это действие переключает панель инструментов воспроизведения над структурой дерева технологического процесса.

13. Щелкните значок воспроизведения.
14. Можно просматривать два CAD-документа, Document_1 и Document_2, которые используются в операции Operation_1. В режиме воспроизведения система воспроизводит Document_2 раньше Document_1 из-за значения, введенного на шаге 10.
CAD-документы, связанные с операцией, воспроизводятся при выполнении шагов только в случае, когда операция развернута в структуре дерева технологического процесса. Если операция не развернута, то все связанные объекты воспроизводятся одновременно, даже если были введены значения в столбец Последовательность воспроизведения. |
15. Щелкните правой кнопкой мыши Operation_1 и выберите > для создания рабочей инструкции. Информация CAD-документа является видимой в инструкции по выполнению работ.