Интеграция с Microsoft Outlook
Windchill Desktop Integration можно использовать с Microsoft Outlook для выполнения следующих задач:
• создание документа Windchill из содержимого сообщения;
• создание документов Windchill из вложений сообщений электронной почты Microsoft Outlook;
• планирование совещаний Windchill.
|
|
Совещания Windchill доступны только для пользователей Windchill ProjectLink.
|
Создание документов из содержимого сообщения и вложений
Из вложений сообщения электронной почты Microsoft Outlook можно создать один или несколько документов Windchill.
|
1. Дважды щелкните сообщение электронной почты, чтобы открыть его в новом окне. Выберите вкладку Windchill на ленте действий: 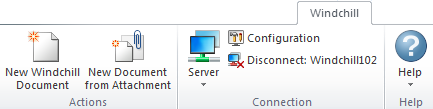 2. Выберите одно из следующих действий. ◦ Новый документ Windchill - открывает окно Создать документ. В этом окне можно создать новый документ из содержимого сообщения. Документ выгружается в формате сообщения Microsoft Outlook ◦ Создать документ из вложения - открывает новое окно, в котором можно выбрать файлы для выгрузки в Windchill. Выбранные файлы добавляются в таблицу Атрибуты в окне Создать несколько документов. Дополнительные сведения см. в разделе Создание документов с использованием DTI.
|
Планирование совещания Windchill
Дополнительные сведения о совещаниях Windchill см. в разделе Совещания.
1. Откройте календарь Outlook и выберите Создать встречу или Создать совещание.
2. Выберите вкладку Windchill на ленте действий:
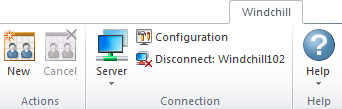
3. Щелкните значок создания совещания  .
.
4. В окне Создать совещание используйте раскрывающееся меню Контекст, чтобы выбрать контекст для создания совещания. Если необходимо, щелкните значок поиска  , чтобы найти проект. Нажмите кнопку Далее.
, чтобы найти проект. Нажмите кнопку Далее.
5. На шаге Задать атрибуты заполните следующие поля.
Атрибут | Описание | ||
|---|---|---|---|
Тип | Определите тип совещания. • Стандартное — стандартное совещание с личным присутствием в заданном расположении или с помощью телеконференции. • Через Интернет - совещание через Интернет проводится в интерактивном режиме с использованием технологии WebEx. | ||
Тема | Введите наименование совещания. | ||
Дата и время | Щелкните значок календаря | ||
Продолжительность (минут) | Введите ожидаемую длительность совещания. | ||
Телефонный номер телеконференции | Введите номер, который нужно набрать участникам для получения вызова. | ||
Информация о телеконференции | Укажите какую-либо дополнительную информацию для участников, приглашенных на совещание (например, код для входа или имя ведущего совещание). | ||
Место совещания | Введите название или номер комнаты, в которой проводится совещание.
| ||
Пароль совещания Подтверждение пароля совещания | Введите пароль, требуемый для входа на совещание WebEx. Пароль включается в уведомление, отправляемое по электронной почте участникам совещания.
| ||
Повестка дня | Укажите краткую повестку дня совещания, которую нужно включить в текст уведомления, отправляемого участникам по электронной почте. Эту информацию также можно использовать для генерирования отчета о повестке дня. Дополнительные сведения см. в разделе Повестка дня совещания. |
Атрибуты совещания можно просмотреть на странице свойств совещания; они также перечисляются в уведомлении, отправляемом по электронной почте участникам совещания. При правке подробностей имеющегося совещания уведомление со списком атрибутов, для которых создана новая версия, отправляется участникам совещания.
Нажмите кнопку Далее.
|
6. На шаге Выбрать участников можно выбрать отдельных пользователей, группы и организации, которые будут приглашены принять участие в совещании.
Щелкните значок добавления  на панели инструментов таблицы Участники совещания. Дополнительные сведения см. в разделе Поиск участников. Нажмите кнопку Далее.
на панели инструментов таблицы Участники совещания. Дополнительные сведения см. в разделе Поиск участников. Нажмите кнопку Далее.
7. На шаге Определить обсуждаемые данные можно выбрать объекты Windchill в качестве предмета обсуждения или дополнительной информации для совещания.
Щелкните значок добавления  на панели инструментов таблицы Ссылки. Дополнительные сведения см. в разделе Поиск объектов.
на панели инструментов таблицы Ссылки. Дополнительные сведения см. в разделе Поиск объектов.
8. Чтобы создать совещание, нажмите кнопку Готово.
При создании нового совещания всем участникам отправляется уведомление по электронной почте, в котором отображаются подробности совещания и созданные ссылки на информационную страницу совещания.
Чтобы отменить совещание, откройте его в календаре Outlook и выберите вкладку Windchill. Щелкните значок отмены совещания  . Дополнительные сведения см. в разделе Отмена совещания.
. Дополнительные сведения см. в разделе Отмена совещания.