Создание нескольких документов
Действие Создать несколько документов позволяет одновременно добавить несколько документов. После создания документов к каждому из них отдельно можно добавлять вложения посредством правки.
При одновременном создании нескольких документов из локальных файлов можно также выгрузить документы из сжатого файла.
• Перетащите один или несколько документов на таблицу Содержимое папки.
• Щелкните значок создания нескольких документов  на панели инструментов таблицы Содержимое папки или выберите > из меню Действия таблицы.
на панели инструментов таблицы Содержимое папки или выберите > из меню Действия таблицы.
• Выберите > из контекстного меню действий в таблицах Содержимое папки, Изделия и Библиотеки.
• Выберите > в меню Действия на странице Подробно для изделия или библиотеки.
• Щелкните значок вставки нескольких новых документов  на панели инструментов действий вкладки Структура.
на панели инструментов действий вкладки Структура.
Откроется следующее окно.
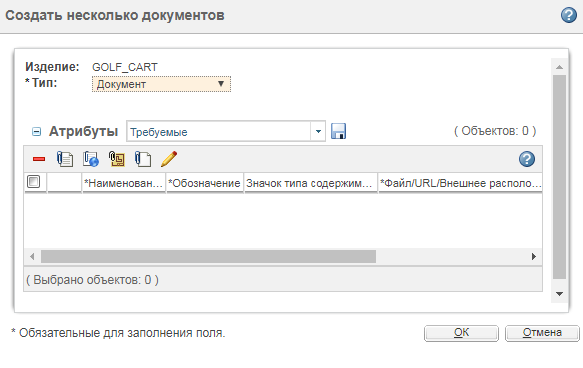
1. В раскрывающемся меню Тип выберите тип добавляемых документов. Он применяется для каждого нового документа. Список возможных вариантов зависит от конкретного сайта.
2. Если необходимо, настройте табличное представление, чтобы включить дополнительные поля атрибутов документа. Если редактируемый атрибут включен в табличное представление, позднее можно задать значение этого атрибута сразу для нескольких документов. Сведения о настройке табличных представлений см. в разделе Настройка табличных представлений.
• Настройте табличное представление перед выгрузкой файлов или добавлением строк документов. Настройка табличного представления или выбор нового типа документа из меню Тип приводят к обновлению таблицы и удалению всех введенных значений. • Видимость атрибутов зависит от выбранного типа документа. |
3. Чтобы добавить строку таблицы с дополнительными полями атрибутов, используйте значки основного содержимого на панели инструментов таблицы Атрибуты.
Значок | Описание | ||||
|---|---|---|---|---|---|
Выгрузка локального файла. Щелкните Обзор, чтобы выбрать файл на локальном компьютере. Чтобы выгрузить один или несколько файлов, можно также перетащить их. a. Откройте браузер папок или измените размер окон Windchill так, чтобы было видно рабочий стол. Выберите файлы, которые нужно выгрузить.
b. Щелкните файлы и перетащите их в окно действия Windchill, затем отпустите. Чтобы заменить файл, перетащите новый файл непосредственно на существующий файл. 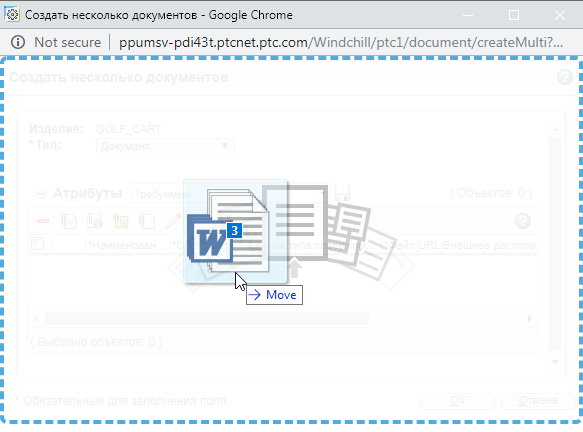 Дополнительные сведения см. в разделе Сведения о перетаскивании.
| |||||
Создание ссылки на внешний веб-сайт. В таблицу Атрибуты добавляется строка со следующими полями. • Файл/URL/Внешнее расположение - полный URL-адрес веб-сайта, на который осуществляется ссылка. • Наименование - уникальное имя для идентификации ссылки. | |||||
Идентификация внешнего содержимого. В таблицу Атрибуты добавляется строка со следующими полями. • Файл/URL/Внешнее расположение - в зависимости от характера содержимого это поле можно использовать для описания объекта, указания адреса, картотечного номера и т. д. Например, обозначение картотеки безопасных файлов, на которые надо сослаться, или расположение хранилища. Введите не более 2000 символов. • Наименование - уникальное имя для идентификации содержимого. | |||||
Документ без содержимого (например, местозаполнитель для будущей документации). Для идентификации документа необходимо указать значение в поле Наименование.
|
4. В зависимости от табличного представления и набора настроек на сайте, могут отображаться дополнительные столбцы атрибутов. Если атрибут доступен для правки, можно задать его значение сразу для нескольких документов.
a. Выберите один или несколько документов в таблице Атрибуты.
b. Щелкните значок правки атрибута  .
.
c. В окне Править значение атрибута выберите атрибут в меню Задать. Доступность атрибутов зависит от того, включены ли они в табличное представление и применимы ли для типа документа.
d. Укажите значение и нажмите кнопку Применить или ОК.
5. Щелкните значок удаления  , чтобы удалить любые документы, которые не требуется добавлять.
, чтобы удалить любые документы, которые не требуется добавлять.
6. По завершении нажмите кнопку ОК для создания документов.