Customizing Report Template to Search for Part
You can use the Related Object Search feature to search for a part based on enterprise data, plant data, or department data attributes. For example, you can search for a part that has an associated department data object of a specific BOM type.
The Related Object Search field appears when the following conditions are met:
• The Enable Related Object Search preference is set to Yes.
• Only one object type is selected in the Search pane; for example, Part.
• The selected object type has an associated report template that is available for advanced searches.
The following example illustrates how to create a report template to search for parts based on enterprise data, plant data, and department data attributes.
1. On the Report Templates table, click the New Report Template icon  . For more information on the table, see Managing Report Templates.
. For more information on the table, see Managing Report Templates.
2. Under Properties, provide a template name and select Available for use with Advanced Search.
3. Under Tables and Joins, select the type as Part.
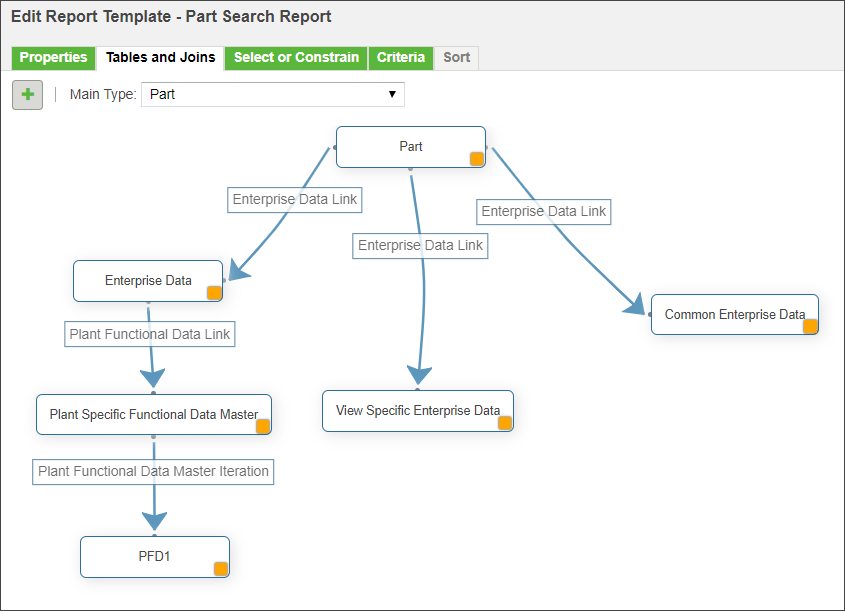
As shown in the illustration, select the tables and joins for Part.
◦ To enable part search based on department data, under Part, add the Extended Data, Department Data Master, and the required department data tables. The join types are added automatically between the tables.
◦ To enable part search based on plant data, under Part, add the Plant Data table.
◦ To enable part search based on enterprise data, under Part, add the Enterprise Data table.
4. Under Select or Constrain, configure the attributes that appear under Related Object Search in the Search pane.
5. Under Criteria, specify any additional criteria to be applied.
6. Under Sort, specify the sorting order for the selected attributes.
7. Click Apply and Close.
For more information on creating a report template, see Creating and Using an Advanced Search Report Template.
For information on searching for a part using the attributes defined in the report template, see Related Object Search.