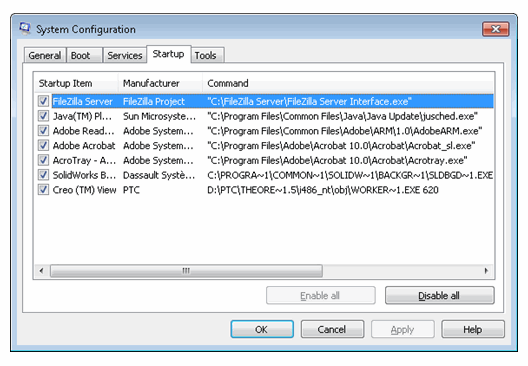Configuring the Worker
In order to synchronize the values of properties shared between an authoring application and Windchill during viewable generation, the following components need to be installed on the worker system:
• Autodesk Inventor
• the applicable Creo View Adapter – refer to the Creo View MCAD Adapters Installation and Configuration Guide for adapter installation information.
• Windchill Workgroup Manager – see the Windchill Workgroup Manager Installation Guide (Руководство по установке Windchill Workgroup Manager), available from the installation media and on the Reference Documents page at www.ptc.com.
• In addition, you must register Autodesk Inventor with the Windchill Workgroup Manager.
|
|
Do not register the Windchill server with the Windchill Workgroup Manager.
|
Configuring the PTC Worker Daemon Service Properties with Autodesk Inventor
This service must have desktop access in order for file synchronization to function properly.
1. In the PTC Worker Daemon Properties set up window, select the Log On tab.
2. Select This account.
3. Use the Browse button to select System admin and click OK.
4. Enter Password and Confirm password and click Apply.
5. On the Services panel, select Stop if the service is running, and then restart the service. If this is not done, the change you just made will not take effect, and the old environment settings will still be in effect.
Configuring the PTC Worker Daemon to Startup Automatically with Autodesk Inventor
Follow these steps to configure the WorkerDaemon to execute at startup.
1. Create a shortcut for the WorkerDaemon.exe file, found in the obj folder at the Theorem install location (such as D:\PTC\Theorem_14.0.5\i486_nt\obj).
2. Right-click on the shortcut and select Properties. Modify the target by adding the port number on which the WorkerDaemon is expected to start (such as D:\PTC\Theorem_14.0.5\i486_nt\obj\WorkerDaemon.exe620), where 620 is the port number.
3. In Windows, navigate to > > . Right-click on the Startup folder and select Explore all users.
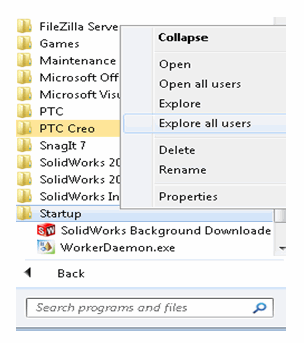
4. The Startupfolder location opens (such as D:\User Profiles\All Users\Start Menu\Programs\Startup). Copy the shortcut you created in step 1 and paste it into the Startup folder.
5. Verify that the WorkerDaemon will launch automatically on startup by checking the system configuration. In Windows, perform > and enter msconfig on the command line. Select the Startup tab and look for the WorkerDaemon entry.