Autonumbering of File Names
In Windchill 10.0, autonumbering of new CAD files in Windchill Workgroup Manager was done only from the New CAD Document option available from the Workspace UI.For many users this proved to be a cumbersome process. The preferred method of creating new CAD files is to use the New File command in the CAD tool; but the inability to populate Windchill PDMLink auto-generated numbers in the > dialogue restricted the use of Windchill PDMLink autonumbering.
Beginning at Windchill Workgroup Manager 10.1, autonumbering is supported in Autodesk Inventor by clicking the New icon from the Applications menu.
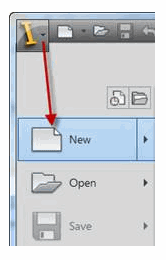
When the CAD tool is connected to the Windchill Workgroup Manager, and there is an active server registered, then the new file name is generated from the Windchill PDMLink autonumbering generator. Depending upon the differences in your CAD tool, the number may be populated either during initial creation or during first save. Specific information about different CAD tools’ behavior is contained in individual sections following the Use of the “Soft Type Parameter” Preference when Autonumbering Files section below.
Drawing files are not subject to autonumbering. Autodesk Inventor automatically creates drawing file names from the model it is associated with (i.e., the drawing file name is the same as that of the associated model, except for its different extension). |
Use of the “Soft Type Parameter” Preference when Autonumbering Files
In the Windchill Preference Management utility, the Soft Type Parameter preference can be used to specify a property in the CAD file that can be used to set the Windchill CAD Document soft type on upload. The preference default is UPLOAD_SOFT_TYPE. The soft type is set on first upload, and cannot be changed after that (i.e., this property is not used after initial upload).
To set this preference, locate Preference Management on the Windchill Utilities page, and navigate to > > > .
This attribute must be set prior to applying autonumbering. Once autonumbering has been applied, changing the soft type parameter will not change the number that has already been allocated as the file name. The best practice is either to set the Soft Type Parameter in templates, so that there is no reliance on the user to set it; or to use the New CAD Document feature in the Workspace UI.
Auto-numbering of File Names in Autodesk Inventor
Keep the following points in mind when autonumbering of files is enabled in Autodesk Inventor.
• When a user creates a new file in Autodesk Inventor and Windchill autonumbering is enabled, the file name is automatically given an auto-generated number from Windchill, instead of the default Autodesk Inventor file name (such as part1, part2, etc.).
• On initial save, the user has the option to type in their own file name, so they are not forced to use autonumbering.
• Auto-numbering will be applied to Parts, Assemblies, and Presentations. Currently, for Presentations, the file number is auto-generated, but the file name is taken from the parent, as shown in the graphic below. For assembly 0000001040.iam, the file name for the Presentation file is 0000001040-1.ipn. The standalone behavior for the presentation file is that it does not add a “-1” to the presentation file, i.e., if the assembly name is “Asm1.iam” then its presentation file name will be “Asm1.ipn”.

• Auto-numbering will not be applied to Drawings. Drawings take the number of the part or assembly they are first associated with, as per native Autodesk Inventor behavior
• Limitations: There are a number of limitations in scenarios where parts and assemblies are created in the context of another model. In some cases, a Windchill PDMLink number will not be supplied. Due to limitations in Autodesk Inventor APIs, it is not possible to provide an autonumber in all cases.
◦ Number schemes specific to Soft Types do not get applied. The numbering schemeapplied will be the default Windchill "CAD Document" type.
◦ The number supplied will be according to the "Part" numbering scheme (if OIRs dictate that Assemblies should have different numbering schemes to Parts, this will not be taken into account when creating parts/assys "in context.")
◦ Instances will not be autonumbered. Instances follow standard CAD behavior, where they take a file name and add 01, 02, 03, and so on (e.g., FILENAME-01) as the default instance name. Note that, if the base file is autonumbered,this does provide a form of autonumbering derived from the base file name (e.g., 12345-01, 12345-02, and so on).
The following table outlines support for autonumbering in different Autodesk Inventor scenarios.
User Scenario for Inventor Auto-numbering of File Name | Is Auto-numbering Supported? | Comments |
|---|---|---|
> (*.iam) | Yes | Included: support of type, sub-type, and upload soft-type parameter to create autonumber- generated file name. |
> (*.idw, *.dwg) | No | Support for autonumbering is not needed. Inserting existing Part/Assembly into new Drawing file changes its file name by referring to the inserted Part/Assembly file name. |
> (*.ipt) | Yes | Included: support of type, sub-type, and upload soft-type parameter to create autonumber- generated file name. |
> (*.ipn) | No | Support for autonumbering is not needed. Inserting existing Part/Assembly into new presentation file changes its file name by referring to the inserted Part/Assembly file name. |
> > | Yes | No Support of type, sub-type and upload soft-type parameter as new parts yet to be created. Part type is always used to create autonumber- generated file name. |
> > | Yes | No support of sub-type and soft-type. |
> > | No | There is no need for autonumbering. Autodesk Inventor’s ShrinkWrap command itself evaluates its file name using the parent file name open in session. |
> > | Yes | No support of sub-type and soft-type. |
> > | Yes | No support of sub-type and soft-type. |
> > OR > > | Yes | |
> > OR > > | Yes | |
> > > | No | |
> > > | No |