Создание альтернативных структур в новом изделии
Если начать работу с новой конструкции CAD, альтернативные варианты нескольких деталей можно создавать из первоначально скомпонованной структуры с помощью действия Править связи.
В этом примере задается одна CAD-структура для управления двумя структурами деталей Windchill. На следующем рисунке показана CAD-структура в Creo.
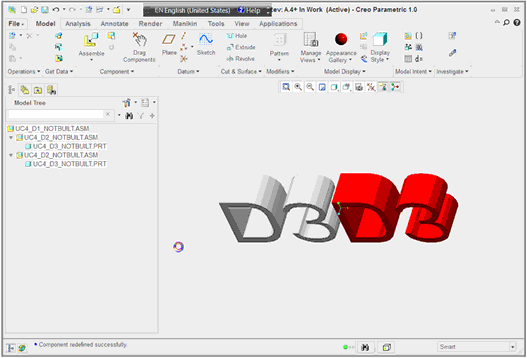
В Creo может оказаться полезным настроить отображение имени модуля в дереве модели. Это позволяет определить, какая подсборка находится слева или справа, как показано на следующей бесцветной модели Creo. 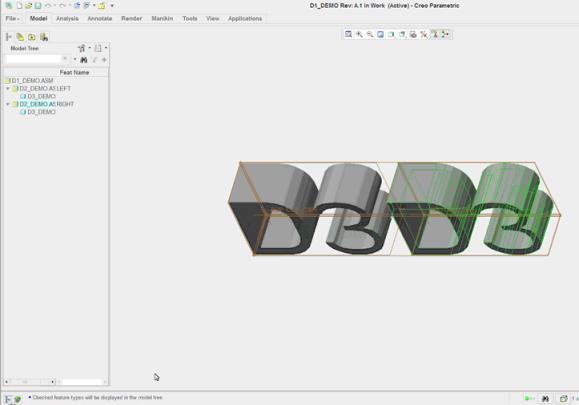 |
Как создать несколько альтернативных деталей, управляемых одной CAD-моделью.
1. Создайте начальную структуру детали, выполнив команду Сдать на хранение с выбранным действием Автоматически связывать детали с CAD-документами. При этом для настройки на стороне сервера Компоновка после сдачи на хранение должно быть установлено значение Все.
2. Теперь установите для настройки Компоновка после сдачи на хранение значение Нет, как показано на следующем рисунке.
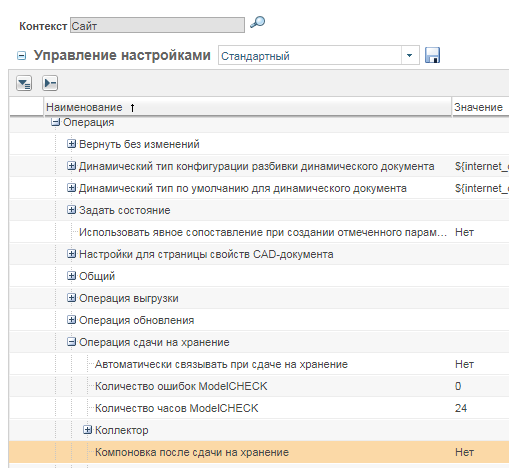
3. В рабочей области выберите CAD-документ, а затем выберите > , чтобы создать/связать другие детали с несколькими владельцами. Например, можно выбрать документ D3 (в котором изначально содержалась красная альтернативная деталь) и щелкнуть значок новой детали , чтобы создать белую, а затем зеленую альтернативу, как показано на следующем рисунке.
, чтобы создать белую, а затем зеленую альтернативу, как показано на следующем рисунке.
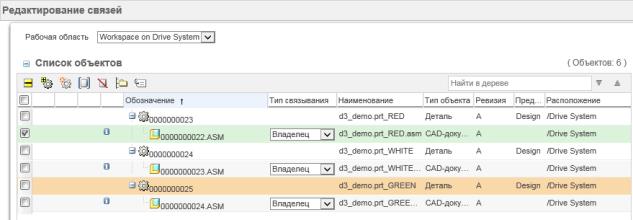
Новые альтернативы отображаются в таблице Детали на вкладке Связанные объекты информационной страницы CAD-модели.
Порядок создания связей определяет, какой из деталей Windchill с несколькими владельцами будет назначен статус "основной связанной с владельцем детали" для управления представлениями, осуществляемого Windchill Visualization Services. Деталь со статусом основной совместно со связанным CAD-документом использует одно представление. Например, пометка, сделанная на CAD-документе, будет отображаться на основной детали. Если компоновка содержит всего одну деталь, эта деталь становится основной. Однако при компоновке для CAD-документа нескольких деталей Windchill со связью владельца основной становится первая связанная деталь, а остальные считаются неосновными. В текущих интерфейсах пользователя Править связи и Автоматически связывать детали при одновременном указании нескольких деталей Windchill в качестве владельца для CAD-документа после нажатия кнопки ОК одна из деталей случайным образом выбирается как основная. Чтобы обеспечить для предпочтительной детали обозначение в качестве основной, используйте следующую процедуру. 1. Вначале свяжите предпочтительную деталь связью владельца с CAD-документом. Деталь будет обозначена как основная. 2. В последующих действиях по связыванию создайте дополнительные связи владельца для оставшихся деталей. Если требуется, управляемые представления можно копировать в неосновные детали, установив для настройки Визуализация > Копировать представления в описанные детали > Включено значение Да, а для настройки Визуализация > Копировать представления в описанные детали > Навигация - значение Неосновные связи владельца. Дополнительные сведения см. в разделе Представления CAD-документов с деталями со связью владельца. |
Работа со структурами с несколькими владельцами
При использовании связей нескольких владельцев возникают новые сложности, которые необходимо учитывать. Ранее при сравнении CAD-структур и структур деталей отсутствовала неопределенность с выбором структуры детали для использования. Однако при использовании функциональности с несколькими деталями необходимо внести в предыдущую функциональность следующие изменения.
• Во-первых, операция Сдать на хранение должна быть конфигурируемой, чтобы можно было отключить для структуры детали автоматическую компоновку при сдаче на хранение и вместо этого использовать для управления настройку Компоновка после сдачи на хранение. Как отмечено ранее, первым требованием для использования деталей с несколькими владельцами является конфигурируемая операция Сдать на хранение, что позволяет отключить для структуры детали автоматическую компоновку при сдаче на хранение и использовать для управления компоновкой при сдаче на хранение настройку Компоновка после сдачи на хранение.
• Во-вторых, необходим интерфейс пользователя, позволяющий пользователю выбирать правильную структуру детали. Выбор структуры начинается в интерфейсе пользователя Сравнить CAD-документ с деталью.
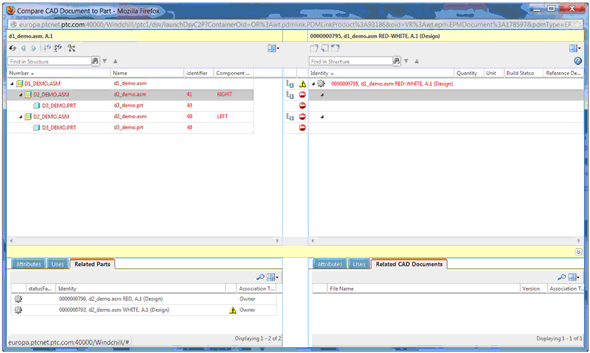
В этом примере была скомпонована структура со всеми КРАСНЫМИ компонентами с использованием сдачи на хранение с автоматической ассоциацией и настроенной компоновкой при сдаче на хранение. КРАСНО-БЕЛАЯ структура "пуста" (связанные с CAD-документами детали созданы с помощью действия Править связи, но структура детали еще не скомпонована) и будет построена посредством выбора соответствующих предпочтительных деталей.
1. Начните сравнение, определив сборку детали верхнего уровня для сравнения с CAD-структурой.
Раскрывающееся меню отображается только при наличии нескольких владельцев. В данном случае выберите для сравнения текущую нескомпонованную КРАСНО-БЕЛУЮ структуру детали, как показано на следующем рисунке.
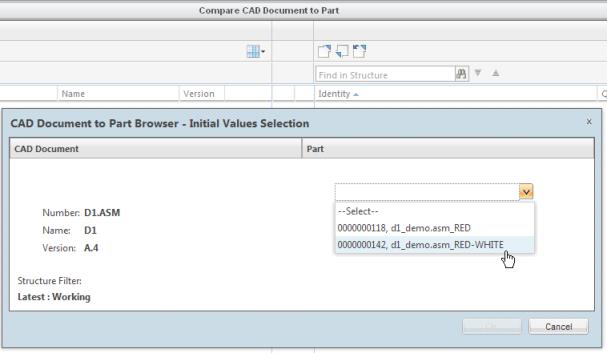
D2_Demo содержит и КРАСНУЮ, и БЕЛУЮ подсборку детали
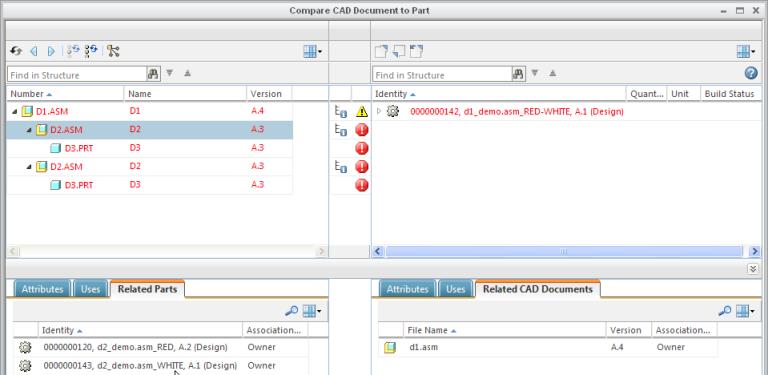
CAD-деталь D3 имеет три связанных детали Windchill, как показано на следующем рисунке.
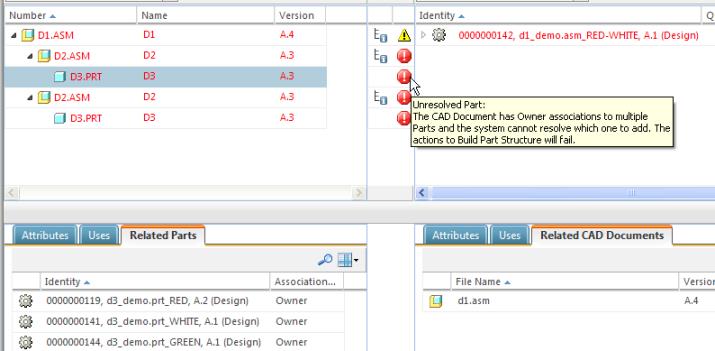
Остальными компонентами D1.asm являются те же D2 и D3.
2. Разрешите детали Windchill для КРАСНО-БЕЛОЙ структуры детали d1_demo.asm.
В среде с несколькими владельцами новое действие интерфейса пользователя позволяет разрешать неоднозначность детали с помощью кнопки Выбор предпочитаемой детали для использования при создании структуры детали.
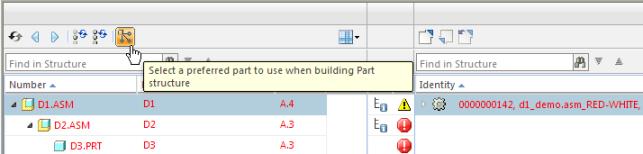
После нажатия новой кнопки действия столбец Предпочитаемая деталь с раскрывающимися меню и списком доступных для выбора деталей (только детали со связью владельца) добавляется в таблицу на стороне CAD-документа окна Сравнить CAD-документ с деталью, как показано на следующем рисунке.
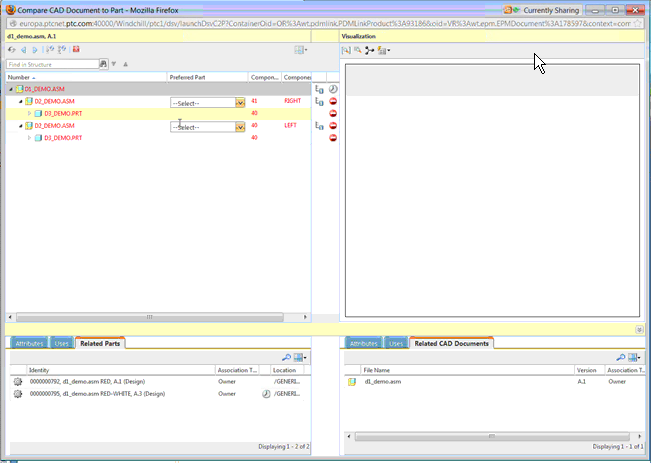
Также справа появляется панель Визуализация, которая позволяет осуществлять перекрестную подсветку и ориентироваться среди подсборок.
В следующем примере целью является создание структуры с БЕЛЫМ цветом слева и КРАСНЫМ справа.
Столбец Предпочитаемая деталь можно расширять для отображения полных реквизитов детали. (Стандартная функция, определение реквизитов: <Тип, Обозначение, Наименование, Версия>). Для левой подсборки D2 выберите БЕЛУЮ альтернативу. |
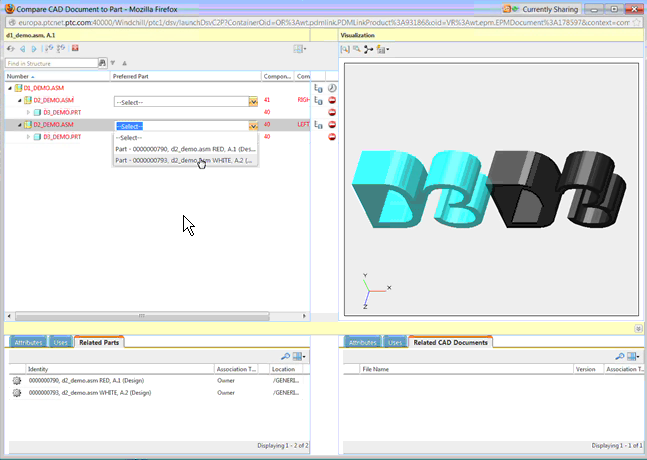
После выбора предпочитаемой детали D2 БЕЛАЯ обратите внимание, что раскрывающееся меню "Предпочитаемая деталь" теперь не является редактируемым, так как деталь уже скомпонована. Если бы предпочитаемая деталь D2 БЕЛАЯ не была ранее скомпонована, в раскрывающемся меню предлагалось бы выбрать вариант для детали D3.

Точно так же выбирается альтернатива D2 КРАСНАЯ для правой подсборки.
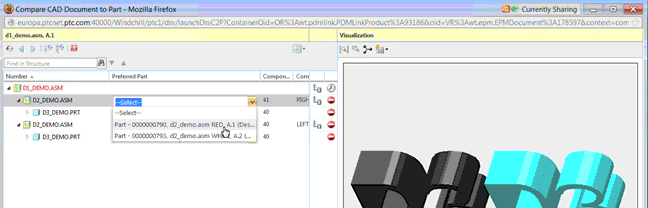
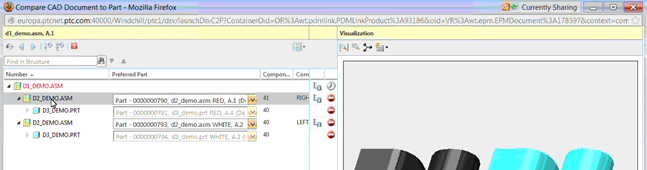
Помимо использования для выбора предпочтительной детали идентификатора детали или панели Визуализация, можно при необходимости использовать элементы управления таблицей в таблице вкладки Связанные детали для добавления столбцов, содержащих различающиеся атрибуты. |
3. Теперь, после разрешения структуры, щелкните Выход из выбора детали, чтобы вернуться к окну Сравнить CAD-документ с деталью.
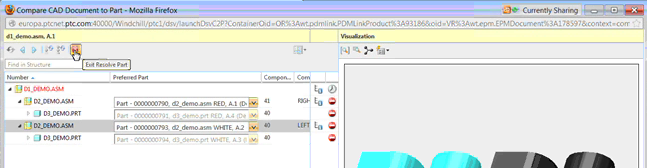
Так как для правки структуры детали использовались варианты выбора предпочитаемой детали, после выхода из выбора детали отображается сообщение Подтверждение. Если выбрать ответ Да, сборка детали верхнего уровня D1 берется на изменение, а связи использования добавляются к подсборкам D2 КРАСНАЯ и D2 БЕЛАЯ.
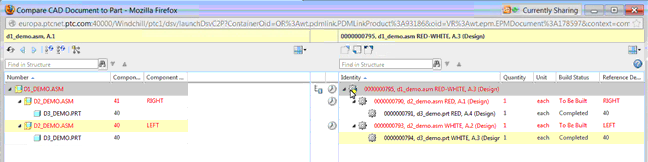
Деталь остается в состоянии взятой на изменение, чтобы обеспечить возможность
◦ контроля или изменения;
◦ завершения работы.
4. Следующим шагом после получения удовлетворительной структуры детали является финализация структуры детали. Для этого выберите D1 и щелкните значок компоновки многоуровневой структуры детали 
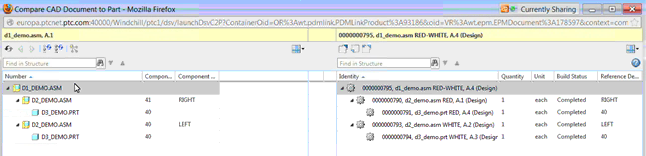
После выполнения компоновки структура детали будет автоматически компоноваться в будущем. Обратите внимание, что на автоматическую компоновку не влияют изменения количества, геометрии или атрибутов. Однако на нее влияет добавление в сборку других деталей с несколькими владельцами. После компоновки повторно публикуется CAD-документ и предоставляется общий доступ к объектам визуализации.
В этой ранней реализации присутствуют известные проблемы, влияющие на сравнение детали с CAD-документом. Компания PTC планирует устранить эти проблемы в будущем выпуске. Окно Сравнить деталь с CAD-документом не является частью основного варианта использования. |