Classification Explorer
Use the classification explorer to browse the classification hierarchy and perform simple keyword searches.
To access the classification explorer, select Classification Explorer from the Navigator or the global search menu:
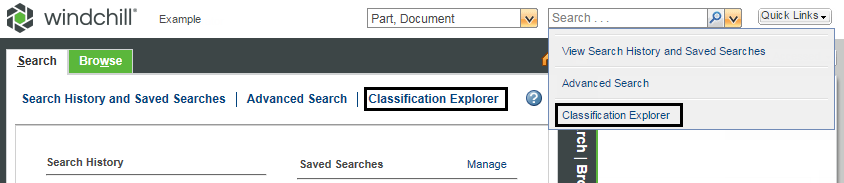
The classification explorer opens to display two panels:
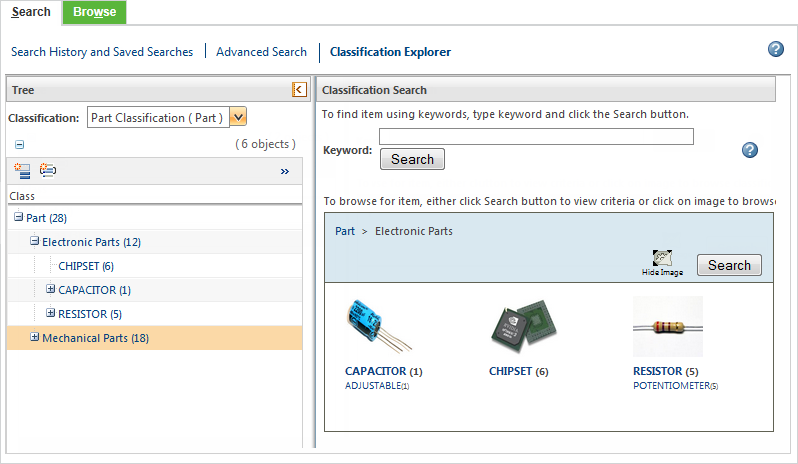
If you have access to multiple classification binding attributes, use the Classification drop-down menu to navigate between binding attribute structures. The Classification Search panel automatically updates to reflect your selection:

Browsing the Classification Structure
Tree
Use the Tree panel to expand and collapse classification hierarchies:
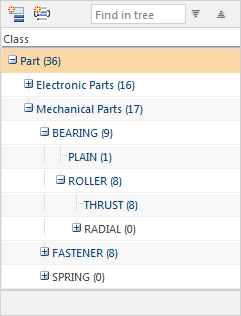
◦ Click a parent node name to synchronize your location in the Classification Search panel.
◦ Click a leaf node to perform a search:
▪ If the leaf node represents a single part, the part appears in the Search Results table and its information page opens.
▪ If the leaf node represents more than one part, the Search Results table opens to display parts matching your selection. For more information on using the Search Results table with classification parts, see Classification Search Results.
Classification Search
Use the Classification Search panel to browse by clicking links and, if available, images:
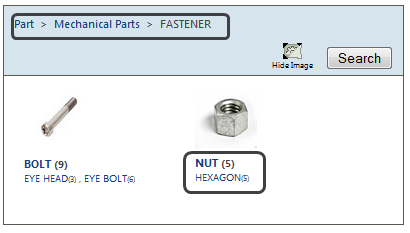
◦ Click node names to navigate lower in the hierarchy; use the bread crumbs to navigate higher.
◦ Click Search to view the selected node in the Search Results table. For example, in the screenshot above, clicking Search would display all FASTENER parts.
◦ Click a leaf node to perform a search:
▪ If the leaf node represents a single object , the objects appears in the Search Results table and its information page opens.
▪ If the leaf node represents more than one part, the Search Results table opens to display parts matching your selection. For more information on using the Search Results table with classification parts, see Classification Search Results.
All nodes display the number of parts classified against it. However, you might not have access to all parts. |
Performing a Keyword Search
Use the Classification Search panel to perform a keyword search against all classification parts within the structure to which you have access:

Search using the following values:
• Full object number, or partial object number.
• Object name, or partial object name.
• Node name, or partial node name. For example, CHIP for the node CHIPSET.
• Keyword strings that have been defined using the Manage Classifications utility.
• Classification attribute names and values, if paired with the node name.
• The display name of enumerated list entries.
The ability to search by the display name of enumerated list entries is controlled by the com.ptc.csm.enableFreeFormSearchUsingEnumDisplayName property. By default, the property is set to false. |
For more information on using this search field, see Classification Explorer Search Scenarios.
By default, wildcards are disabled for the Classification Search utility. An administrator can enable wildcards using the com.ptc.windchill.partslink.freeform.wildcard.enabled property. For more information, see Windchill PartsLink Properties. When enabled, the asterisk (*) and question mark (?) wildcards are accepted: • Use the asterisk (*) wildcard to search for zero or more characters. • Use the question mark (?) wildcard to search for one occurrence of any character. However, wildcards cannot be used as part of an attribute value. For more information, see Classification Explorer Search Scenarios. |
The Search Results table opens to display objects matching your selection. For more information on using the Search Results table with classification objects, see Classification Search Results.
To search by attribute values, use the Advanced Search window or the Find Similar Parts action.