About Detect and Resolve Discrepancies in BOM Transformer
When changes are made in the upstream structure of a product, it is important for the manufacturing team to be made aware of such changes so that all the changes can be synchronized in the downstream structure. These changes can be detected and resolved in a simplified manner by using the  Detect Discrepancies and
Detect Discrepancies and  Review and Resolve Discrepancies actions in the middle pane toolbar. Here, the term discrepancies are used to indicate the differences between previous and new version of engineering bill of materials.
Review and Resolve Discrepancies actions in the middle pane toolbar. Here, the term discrepancies are used to indicate the differences between previous and new version of engineering bill of materials.
 Detect Discrepancies and
Detect Discrepancies and  Review and Resolve Discrepancies actions in the middle pane toolbar. Here, the term discrepancies are used to indicate the differences between previous and new version of engineering bill of materials.
Review and Resolve Discrepancies actions in the middle pane toolbar. Here, the term discrepancies are used to indicate the differences between previous and new version of engineering bill of materials.In addition to the  Detect Discrepancies action, you can also use the Detect Discrepancies action, you can also use the  Reconciliation Assistance action in the middle pane toolbar to detect and resolve discrepancies. Reconciliation Assistance action in the middle pane toolbar to detect and resolve discrepancies.PTC recommends the use of  Detect Discrepancies to detect and resolve discrepancies. Detect Discrepancies to detect and resolve discrepancies. |
Detecting and Resolving Discrepancies in BOM Transformer
To detect and resolve discrepancies in tree structures, perform the following steps:
1. In the upstream tree structure, select the parts or assemblies for which you want to detect the discrepancies.
2. Click  Detect Discrepancies. The related discrepancies are highlighted in the upstream and downstream tree structures, and the Review and Resolve Discrepancies dialog box opens. It displays the discrepancies for the highlighted parts. Review the discrepant parts listed in the table and resolve the discrepancies as needed.
Detect Discrepancies. The related discrepancies are highlighted in the upstream and downstream tree structures, and the Review and Resolve Discrepancies dialog box opens. It displays the discrepancies for the highlighted parts. Review the discrepant parts listed in the table and resolve the discrepancies as needed.
 Detect Discrepancies. The related discrepancies are highlighted in the upstream and downstream tree structures, and the Review and Resolve Discrepancies dialog box opens. It displays the discrepancies for the highlighted parts. Review the discrepant parts listed in the table and resolve the discrepancies as needed.
Detect Discrepancies. The related discrepancies are highlighted in the upstream and downstream tree structures, and the Review and Resolve Discrepancies dialog box opens. It displays the discrepancies for the highlighted parts. Review the discrepant parts listed in the table and resolve the discrepancies as needed.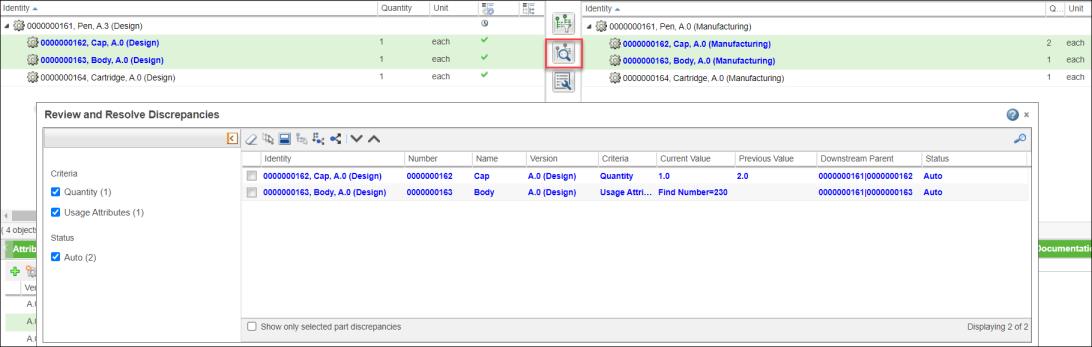
• You can select the Show only selected part discrepancies checkbox to view the discrepancies related to the selected parts in the upstream tree structure. For more information, click Use case: Resolving Individual Discrepancy Using the Show only selected part discrepancies checkbox. • You can select the Check in after propagation check box to check in the affected objects in the downstream view after propagation. The already checked-out affected objects in the downstream view remain checked out irrespective of the status of the Check in after propagation check box. For more information, click Use case: Check in after propagation checkbox. |
The Review and Resolve Discrepancies dialog box includes the following status for each change:
◦ Auto—The changes in the upstream structure can be propagated to the downstream structure using the  action.
action.
 action.
action.◦ Manual—The changes in the upstream structure cannot be propagated using the default logic.
◦ Interactive—The changes in the upstream structure can be propagated by using the default logic and with user interaction. Use the  action to resolve discrepancies with status as Interactive.
action to resolve discrepancies with status as Interactive.
 action to resolve discrepancies with status as Interactive.
action to resolve discrepancies with status as Interactive.◦ For Information—Discrepancies with Status as For Information appear for upstream parts that are not consumed in downstream. These discrepancies, as the name suggests, are just for information. For more details, refer the About For Information Status section in Key Points.
◦ Resolved—The changes in the upstream structure are already resolved in the downstream structure.
3. Optionally, click  Review and Resolve Discrepancies to open the Review and Resolve Discrepancies dialog box.
Review and Resolve Discrepancies to open the Review and Resolve Discrepancies dialog box.
 Review and Resolve Discrepancies to open the Review and Resolve Discrepancies dialog box.
Review and Resolve Discrepancies to open the Review and Resolve Discrepancies dialog box.Use the  Detect Discrepancies action before using the Detect Discrepancies action before using the  Review and Resolve Discrepancies action. When you select a part and click Review and Resolve Discrepancies action. When you select a part and click  Review and Resolve Discrepancies, the Review and Resolve Discrepancies dialog box lists discrepancies for the selected part only if discrepancies are detected beforehand. Review and Resolve Discrepancies, the Review and Resolve Discrepancies dialog box lists discrepancies for the selected part only if discrepancies are detected beforehand. |
4. Use the options under the Criteria and Status sections in the left pane to filter any specific discrepancies that you would like to review and resolve. To know more about the Criteria and Status sections, see Propagating Upstream Changes.
5. Select the check boxes for the discrepancies that you want to review, resolve or both.
You can use the Clear all, Select all, Invert selection, or Select in downstream structure actions in the Review and Resolve Discrepancies dialog box to review discrepancies. |
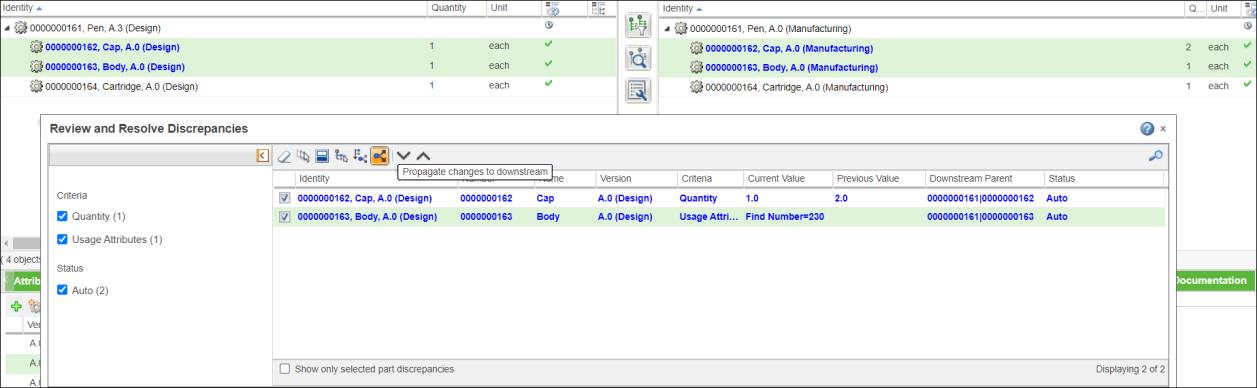
6. Click  to propagate changes. The changes are propagated to the downstream side.
to propagate changes. The changes are propagated to the downstream side.
 to propagate changes. The changes are propagated to the downstream side.
to propagate changes. The changes are propagated to the downstream side.• A discrepant part in the upstream view can have multiple equivalent parts in the downstream view. For such discrepant parts, the  action propagates the upstream changes displayed in the Review and Resolve Discrepancies dialog box to all the equivalent parts downstream. action propagates the upstream changes displayed in the Review and Resolve Discrepancies dialog box to all the equivalent parts downstream.• The actions that invoke the Review and Resolve Discrepancies dialog box allows you to reconcile first-level equivalent parts. |
You can resolve multiple discrepancies at a time. For every resolved discrepancy, two entries are created in the Review and Resolve Discrepancies dialog box.
When a discrepancy is resolved, for every resolved discrepancy, two entries of the discrepancy are created in the Review and Resolve Discrepancies dialog box. You can view those entries when you select the Resolved check box. The entry that is in italics represent the resulting downstream change. The highlighted entry in blue represents the detected upstream change that is resolved.
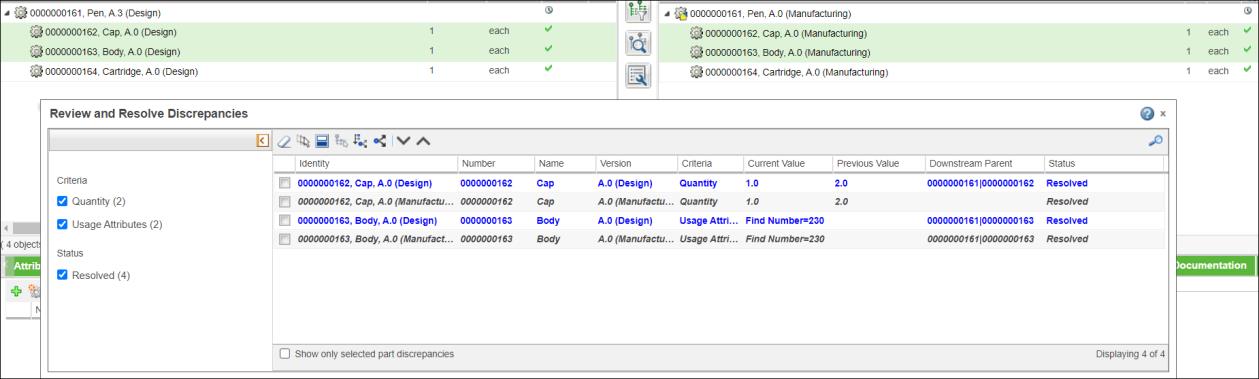
The entry that is in italics represents the resulting downstream change. The highlighted entry represents the detected upstream change that is resolved. If you select any of the two entries and click  Select in downstream structure action, the resolved part in downstream structure is highlighted.
Select in downstream structure action, the resolved part in downstream structure is highlighted.
If there is a discrepancy of criteria Added Parts, the resolved part in downstream structure is highlighted only if you select the resolved discrepancy that is highlighted in the Review and Resolve Discrepancies dialog box and initiate the |
The following actions are available in the Review and Resolve Discrepancies toolbar:
Icon | Action | Description | ||
|---|---|---|---|---|
Clear all | Clears the selected entries. | |||
Select all | Selects all the entries listed in the table. | |||
Invert selection | Inverses the current selection. Clears current selection and selects the entries that are not selected. | |||
Select in downstream structure | The selected discrepancy in the Review and Resolve Discrepancies table is selected and highlighted in the downstream tree structure. To know more about the Criteria and Status sections, see Use Case related with Select in Downstream Structure Action. | |||
 | Select a downstream parent to propagate | Propagates the newly added part in upstream to the selected part in downstream. Use this action when you want to propagate the newly added upstream part to a different parent part in downstream. You can use this action only for discrepancies that have Criteria of Added Parts, Status as Auto, and a single downstream parent part. To know more , see Use Case: Select a Downstream Parent to Propagate.
| ||
 | Propagate changes to downstream | Propagates the changes selected in the downstream tree structure. | ||
  | Next Discrepant Part Previous Discrepant Part | Traverse up or down through the upstream structure to identify the next discrepant part. |
• It is possible sometimes that no discrepancies are listed in the Review and Resolve Discrepancies dialog box. Here are some possible reasons for no discrepancy being detected, and suggested resolution that you can apply:
Possible Reason | Suggested Resolution |
|---|---|
No discrepancies detected in a selected part. | • This may happen when you execute  Review and Resolve Discrepancies before initiating the Review and Resolve Discrepancies before initiating the  Detect Discrepancies action. The Review and Resolve Discrepancies dialog box does not list discrepancies unless they are detected beforehand. Consider using the Detect Discrepancies action. The Review and Resolve Discrepancies dialog box does not list discrepancies unless they are detected beforehand. Consider using the  Detect Discrepancies action before initiating the Review and Resolve Discrepancies action. Detect Discrepancies action before initiating the Review and Resolve Discrepancies action.• If you have detected the discrepancies, select a discrepant part from upstream tree structure. Alternatively, you can use  or or  actions in the Review and Resolve Discrepancies dialog box to move to the next or previous discrepant part in the upstream structure. actions in the Review and Resolve Discrepancies dialog box to move to the next or previous discrepant part in the upstream structure. |
Selected entity is not a part. | Select a valid entity in the tree structure. |
Incorrect discrepancy criteria selected in the Review and Resolve Discrepancies dialog box. | Use the options provided in the Criteria and Status sections in the Review and Resolve Discrepancies dialog box. |
Related Topics