Generating Client-side Viewables
Client-side viewable creation is supported for Creo Elements/Direct Modeling assemblies, parts, containers, work planes and drawings. It is not supported for work plane sets and frames. For additional support details, refer to the topic Client-side Viewables Overview
When connected to Windchill Workgroup Manager, Creo Elements/Direct Modeling can be set to generate a static, client-side viewable when a CAD document is checked into Windchill. This feature is useful when you want to share a view of your document with users who do not have Creo Elements/Direct Modeling available to them. The generated viewable is displayed in Creo View, and can be printed, viewed, and copied to the clipboard. You can also customize the client-side viewable setting from Creo Elements/Direct Modeling by running Lisp commands. For more information, see Customizing Client-side Viewable Settings within Creo Elements/Direct Modeling
Server Setup
Before you generate a viewable, you must set a preference on the Windchill server that determines whether a viewable is generated using default values, or by setting viewable options manually each time you initiate a check in.
To perform the setup for client-side viewable generation:
1. From Windchill, select > > .
The Preference Management window opens.
2. Locate, then right-click on the > preference as shown in the following figure.

3. Choose  Set Preference from the actions menu. The Set Preference window for Check In Content Options opens as shown in the following figure.
Set Preference from the actions menu. The Set Preference window for Check In Content Options opens as shown in the following figure.
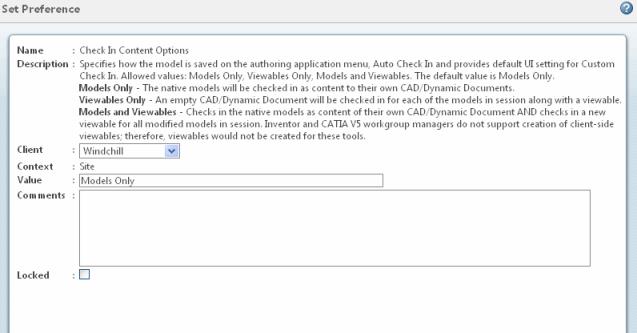
There are three options available for the preference Value:
◦ Models Only - The native CAD models are checked in as content to their own documents. This is the default.
◦ Viewables Only - An empty Dynamic Document will be checked in for each of the models in session along with a viewable.
◦ Models and Viewables - Checks in the native CAD models as content of their own dynamic document and checks in a new viewable for all modified models in session.
If the preference is set to either “Models and Viewables” or “Viewables Only”, the Auto Check In command publishes the client-side viewables in Windchill. |
4. In the Value: field, enter Models and Viewables as shown in the following figure, then click OK.
The preference is now set to generate viewables when either Custom Check In or Auto Check In is selected.

Client-side Viewable Generation
This section describes the process for generating a viewable from Creo Elements/Direct Modeling and viewing it from Windchill Workgroup Manager via Creo View.
To generate and verify the display of a client-side viewable upon file check in:
1. From Creo Elements/Direct Modeling, open a model file, then choose > .
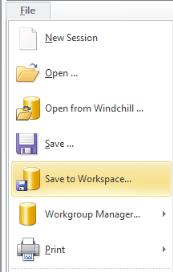
The Save to Workspace window opens as shown in the following figure.
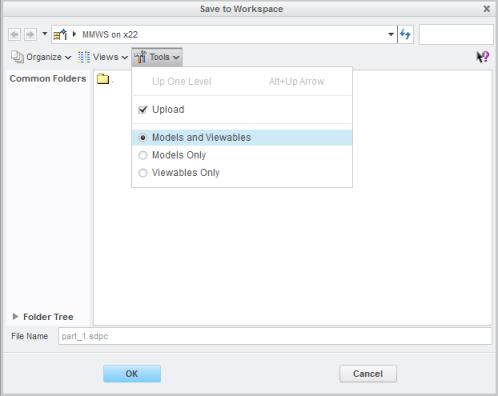
2. From theTools menu, select Models and Viewables or Viewables Only, then click OK. The viewable is generated and published in Windchill.
If Creo Elements/Direct Modeling fails to create client side viewable, a message is displayed in a conflict window. You can click OK to continue the check in / save process without attaching a viewable for the failed element, or click Cancel to cancel the current operation and recheck the setup steps discussed previously. |
3. From the Windchill Workgroup Manager client, open the details page of the document checked in during the previous step. A thumbnail of the viewable is displayed on the page. An example is shown in the following figure.

If you don’t see the viewable on the details page, consider the following: • You must have Creo View installed on your system to see your viewables. PTC provides a copy of Creo View Lite to enable access to viewables. • Thumbnail generation is supported if the thumbnail worker (pvsthumbworker) on Windows is configured on the server of any supported operating system. If the server is on a Windows machine, then the server should have Adobe installed with the Creo View plugin. |
4. Optional: From the Windchill Workgroup Manager you can open the viewable directly in the Creo View application by choosing > > . An example is shown in the following figures.


You can also display the viewable using the Visualization tab under the Structure tab within the common space details page for assemblies and containers, as shown in the following figure
