작업 및 표준 작업과 CAD 문서 연관
공정 계획 브라우저에서 CAD 문서를 작업 및 표준 작업과 연관시킬 수 있습니다. 자세한 내용은 객체에 문서 연관을 참조하십시오. 문서 탭의 CAD 문서 테이블에는 공정 계획 트리 구조에서 선택한 엔티티와 연관된 CAD 문서가 표시됩니다.
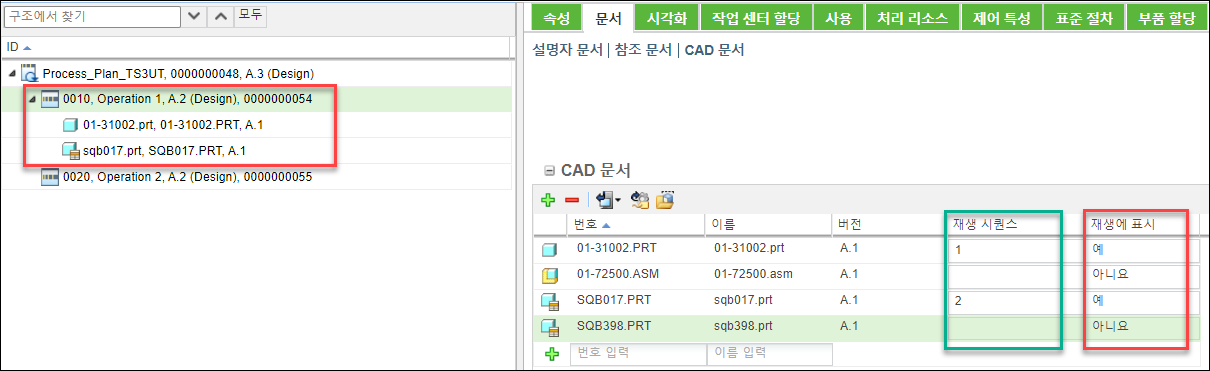
공정 계획 트리 구조에서 CAD 문서 보기
공정 계획 트리 구조에서 작업 및 표준 작업과 연관된 CAD 문서를 볼 수 있습니다. 이러한 CAD 문서는 CAD 문서가 연관된 엔티티 아래에 표시됩니다. 엔티티는 작업 또는 표준 작업일 수 있습니다.
CAD 문서를 보려면 다음 단계를 수행합니다.
1. 공정 계획 트리 구조에서 엔티티를 선택합니다.
2. 문서 탭의 CAD 문서 테이블로 이동합니다. 공정 계획 트리 구조에서 선택한 엔티티와 연관된 CAD 문서가 표시됩니다.
3. 보려는 CAD 문서를 선택합니다.
4. 재생에 표시 열에서 예를 선택합니다.
5. 작업 도구 모음의 보기 섹션에서 > 을 클릭하여 공정 계획 트리 구조를 새로 고칩니다.
6. 공정 계획 트리 구조에서 작업을 확장합니다. CAD 문서가 엔티티 아래에 나타납니다.
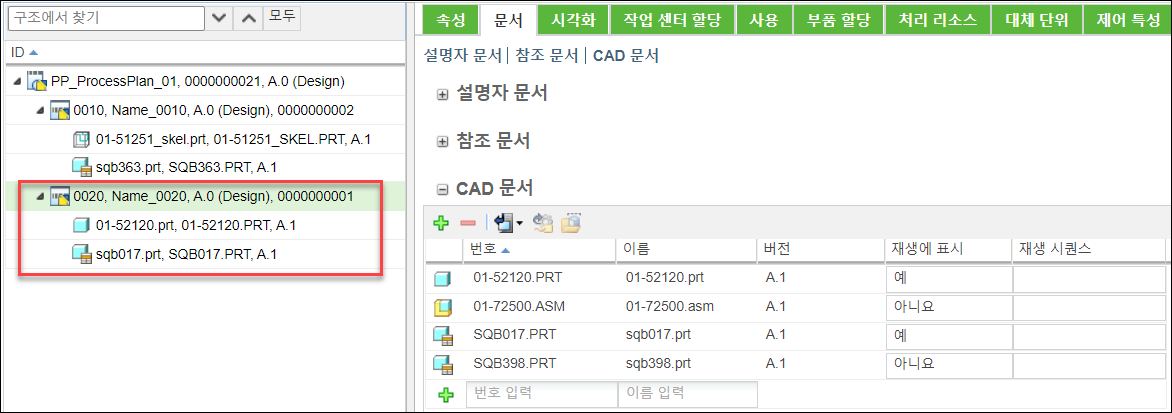
• 재생에 표시 열은 기본적으로 사용할 수 없습니다. 테이블 보기를 사용하여 이러한 열을 표시합니다. • 재생에 표시 열에 있는 CAD 문서의 기본값은 아니요입니다. 아니요로 설정하면 CAD 문서가 공정 계획 트리 구조에 나타나지 않습니다. • 작업 및 표준 작업에 부품, 리소스 및 CAD 문서를 연관시킬 수 있습니다. 공정 계획 트리 구조에서 작업을 확장하면 엔티티가 다음 순서로 표시됩니다. 1. 부품 2. 자원 3. CAD 문서 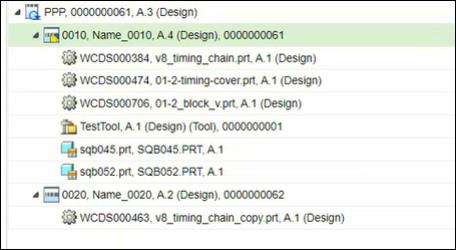 • 공정 계획 트리 구조에서 작업을 선택하면 문서 탭의 CAD 문서 테이블에서 다음 작업을 사용할 수 있습니다. ◦ 기존 삽입 ◦ 선택 항목 제거 ◦ 목록을 파일로 내보내기 ◦ 부품 태그 지정 ◦ 트리 선택에서 선택한 항목 열기
|
시각화 탭에서 CAD 문서 재생
공정 계획 브라우저의 작업 재생을 사용하여 작업 및 표준 작업에 사용되는 부품, 리소스 및 CAD 문서의 표현을 볼 수 있습니다. 부품, 리소스 및 CAD 문서의 표현은 공정 계획 구조 탭의 시각화 탭에 표시됩니다. 자세한 내용은 공정 계획 재생 보기 및 재생 옵션 정의를 참조하십시오.
재생 모드에서는 기본적으로 CAD 문서가 공정 계획에 사용된 순서대로 재생됩니다.
그러나 시각화 탭에 표시되는 순서를 설정할 수도 있습니다. 이렇게 하려면 CAD 문서의 경우 문서 탭의 CAD 문서 테이블에 나타나는 재생 시퀀스 열에 값을 지정합니다.
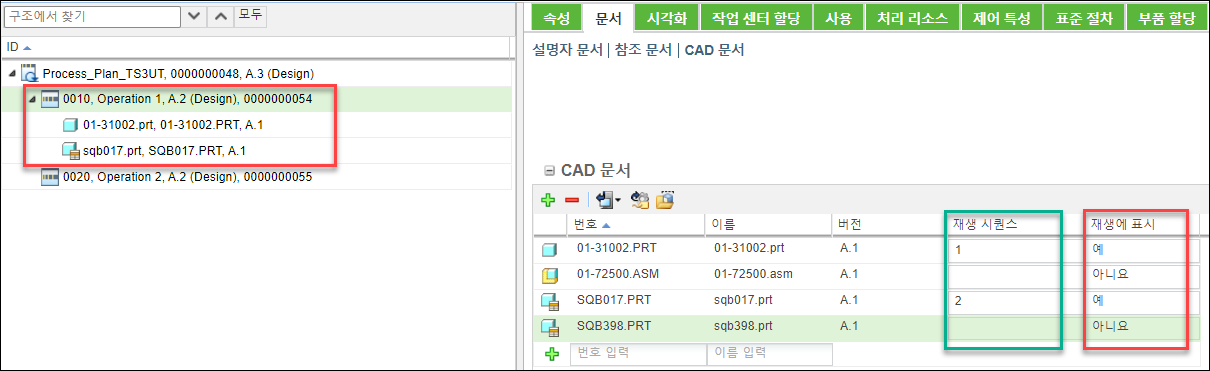
공정 계획의 시각화 탭에서 CAD 문서의 재생과 관련하여 다음 사항을 고려하십시오.
• 문서 탭의 재생 시퀀스 열에 동일한 값을 지정하면 CAD 문서의 표현이 동시에 나타납니다.
• 모든 엔티티에 대해 문서 탭의 재생 시퀀스 열에 값을 지정하지 않으면 공정 계획에 연관된 순서대로 재생됩니다.
• 재생 시퀀스 열의 기본 숫자는 1입니다.
CAD 문서 테이블에 CAD 문서를 추가하는 시나리오를 고려하십시오. 특정 CAD 문서에 대한 재생 시퀀스 열의 셀을 클릭할 때 나타나는 값은 1입니다. CAD 문서 테이블에 다른 CAD 문서를 추가합니다. 특정 CAD 문서에 대한 재생 시퀀스 열의 셀을 클릭할 때 나타나는 값은 2입니다. 재생 시퀀스 열에 표시되는 숫자를 변경할 수 있습니다.
CAD 문서의 값을 2에서 3으로 변경합니다. 하나 이상의 CAD 문서를 추가합니다. 특정 CAD 문서에 대한 재생 시퀀스 열의 셀을 클릭할 때 나타나는 값은 4입니다.
• 부품, 리소스 및 CAD 문서를 작업에 연관시킬 수 있습니다. 재생 중에 리소스 및 부품에 대해 CAD 문서를 시각화할 수 있습니다. 즉, 세 엔티티를 모두 동시에 재생할 수 있습니다. 또한 재생 도구 모음에 대한 도움말을 사용하여 각각 표시하도록 선택할 수도 있습니다.
재생 중에 작업과 연관된 부품, 리소스 및 CAD 문서의 표현을 동시에 보려면 공정 계획 구조에서 작업을 확장하지 마십시오. 재생 중에 작업과 연관된 부품, 리소스 및 CAD 문서의 표현을 개별적으로 보려면 공정 계획 구조에서 작업을 확장하십시오. 리소스에는 시퀀스 번호를 할당할 수 없습니다. |
• CAD 문서 재생 시나리오
◦ 시나리오 1: 작업 및 표준 작업에 부품, 리소스 및 CAD 문서를 연관시킬 수 있습니다. 부품 및 CAD 문서의 재생 시퀀스 순서가 동일합니다. 리소스에는 시퀀스 번호를 할당할 수 없습니다. 이러한 경우 작업을 확장하고 재생 도구 모음에서 재생을 클릭하면, 부품이 먼저 재생되고 CAD 문서가 두 번째로 재생되며 리소스는 부품 및 CAD 문서와 함께 재생됩니다.
◦ 시나리오 2: 다음 예제를 참고하십시오.
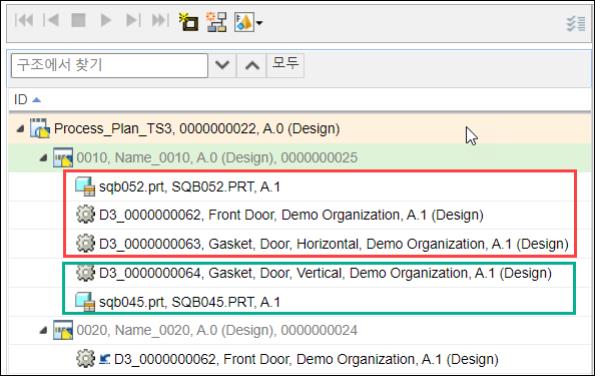
빨간색으로 표시된 부품 및 CAD 문서는 시퀀스 번호가 더 높거나 같습니다. 따라서 시각화 탭에서 동시에 첫 번째로 표시됩니다.
녹색으로 표시된 부품 및 CAD 문서는 시퀀스 번호가 더 낮거나 같습니다. 따라서 시각화 탭에서 동시에 두 번째로 표시됩니다.
리소스에는 시퀀스 번호를 지정할 수 없습니다. 따라서 마지막으로 표시됩니다. 그러나 재생 중에 부품 및 CAD 문서와 함께 재생됩니다.
◦ 시나리오 3: CAD 문서와 부품을 작업에 연관시킵니다. CAD 문서 및 부품의 시퀀스 번호는 각각 1 및 2입니다. 이 시나리오에서 작업을 확장하면 CAD 문서가 먼저 재생되고 부품이 그 다음에 재생됩니다.
• 재생 모드 중에 Creo View에서 작업에 연관된 부품, 리소스 및 CAD 문서의 표현을 열 수 있습니다. 이렇게 하려면 작업을 선택하고 재생 도구 모음에서 > 를 클릭합니다.
Creo View에서 열린 엔티티의 위치를 업데이트하고 저장할 수도 있습니다. 업데이트되고 저장된 엔티티 위치는 공정 계획 브라우저의 시각화 탭에 표시됩니다.
자세한 내용은 Creo View에서 Windchill MPMLink 객체 시각화를 참조하십시오. Creo View 기능의 사용 방법에 대한 자세한 내용은 Creo View 온라인 도움말을 참조하십시오.
공정 계획 브라우저에서 CAD 문서의 위치 업데이트 및 저장
시각화 탭에서 작업 및 표준 작업에 할당된 CAD 문서를 다른 위치로 끌 수 있습니다. 그런 다음, 시각화 탭 도구 모음에서 사용할 수 있는  위치 업데이트 작업을 사용하여 새 위치를 저장할 수 있습니다.
위치 업데이트 작업을 사용하여 새 위치를 저장할 수 있습니다.  위치 업데이트 작업은 CAD 문서를 선택하고 공정 계획 브라우저가 재생 모드인 경우에만 활성화됩니다.
위치 업데이트 작업은 CAD 문서를 선택하고 공정 계획 브라우저가 재생 모드인 경우에만 활성화됩니다.
 위치 업데이트 작업을 사용하여 새 위치를 저장할 수 있습니다.
위치 업데이트 작업을 사용하여 새 위치를 저장할 수 있습니다.  위치 업데이트 작업은 CAD 문서를 선택하고 공정 계획 브라우저가 재생 모드인 경우에만 활성화됩니다.
위치 업데이트 작업은 CAD 문서를 선택하고 공정 계획 브라우저가 재생 모드인 경우에만 활성화됩니다.CAD 문서의 위치를 업데이트하고 저장하려면 다음 단계를 수행하십시오.
1. 작업 도구 모음의 보기 작업 세트에서 작업 재생을 클릭합니다.
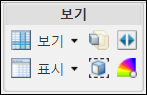
그러면 공정 계획 트리 구조 바로 위에 있는 재생 도구 모음이 전환됩니다.

2. 재생 도구 모음에서 재생 작업이 진행되면  을 클릭합니다.
을 클릭합니다.
 을 클릭합니다.
을 클릭합니다.3. 공정 계획 트리 구조에서 CAD 문서를 선택합니다.
4. 시각화 탭에서  위치 업데이트를 클릭합니다.
위치 업데이트를 클릭합니다.
 위치 업데이트를 클릭합니다.
위치 업데이트를 클릭합니다.[위치 업데이트] 대화 상자를 열지 않고 공정 계획 재생 중에 리소스, EPM 문서 및 작업이 수행된 부품의 위치 저장 기본 설정을 예로 설정하면 새 위치가 저장됩니다. 아니요로 설정하면 위치를 추가로 편집할 수 있는 위치 업데이트 대화 상자가 나타납니다. |
5. 위치 업데이트 대화 상자에서 필요에 따라 리소스 및 작업이 수행된 부품의 점과 각도에 대한 xyz 좌표를 편집합니다.
6. 확인을 클릭합니다. CAD 문서의 새 위치가 저장됩니다.
추가 정보
• 재생에 표시 및 재생 시퀀스 열은 기본적으로 사용할 수 없습니다. 테이블 보기를 사용하여 이러한 열을 표시합니다.
• CAD 문서를 작업 또는 표준 작업에 연관시킬 경우에만 문서 탭의 CAD 문서 테이블에서 재생에 표시 및 재생 시퀀스 열을 볼 수 있습니다.
• 작업 및 표준 작업과 연관된 CAD 문서를 Creo View에서 열 수 있습니다. 비즈니스 요구 사항에 따라 부품 위치를 변경하고 최신 위치를 저장할 수도 있습니다.
• 연관된 CAD 문서의 속성 탭을 선택하면 다음 필드가 표시됩니다.
◦ Number
◦ Name
◦ 버전
◦ 상태
◦ 상황
◦ 수정자
◦ 최종 수정 날짜
비즈니스 요구 사항에 따라 레이아웃을 사용자 정의하고 새 속성을 추가할 수 있습니다. 그러나 레이아웃에 추가되는 모든 항목은 읽기 전용이며 편집할 수 없습니다.
워크플로: 공정 계획 브라우저에 CAD 문서 표시 및 재생
1. PP_Engine을 생성하고 공정 계획 브라우저에서 엽니다.
2. 공정 계획 PP_Engine 아래에 작업 Operation_1을 추가합니다.
3. 세 개의 CAD 문서 Document_1, Document_2 및 Document_3을 Operation_1에 연관시킵니다.
4. 공정 계획 트리 구조에서 Operation_1을 선택합니다.
5. 문서 탭의 CAD 문서 테이블로 이동합니다.
6. Document_1 및 Document_2의 경우, 재생에 표시 열에서 예를 선택합니다.
7. 작업 도구 모음의 보기 섹션에서 > 을 클릭하여 공정 계획 트리 구조를 새로 고칩니다.
8. 공정 계획 트리 구조에서 Operation_1을 확장합니다.
이제 공정 계획 트리 구조의 작업 Operation_1에서 Document_1 및 Document_2를 볼 수 있습니다.
Document_3은 재생에 표시 열에 Document_3에 대한 값이 아니요이므로 Operation_1 아래에 나타나지 않습니다.
이 단계에서 Operation_1이 확장됩니다.
9. 문서 탭의 CAD 문서 테이블로 이동합니다.
10. 재생 시퀀스 열에서 Document_1 및 Document_2에 대한 값으로 각각 4 및 3을 입력합니다.
11. 시각화 탭을 선택합니다.
12. 작업 도구 모음의 보기 작업 세트에서 작업 재생을 클릭합니다.
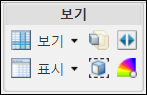
그러면 공정 계획 트리 구조 바로 위에 있는 재생 도구 모음이 전환됩니다.

13. 재생 아이콘을 클릭합니다.
14. 작업 Operation_1에 사용되는 두 개의 CAD 문서인 Document_1 및 Document_2를 볼 수 있습니다. 재생 모드에서 시스템은 단계 10에서 입력한 값으로 인해 Document_1보다 먼저 Document_2를 재생합니다.
작업과 연관된 CAD 문서는 공정 계획 트리 구조에서 해당 작업이 확장된 경우에만 단계에서 재생됩니다. 작업이 확장되지 않으면 모든 연관된 엔티티가 동시에 재생됩니다. 재생 시퀀스 열에 값을 입력한 경우에도 마찬가지입니다. |
15. Operation_1을 마우스 오른쪽 버튼으로 클릭하고 > 을 선택하여 작업 지침을 생성합니다. CAD 문서 정보는 작업 지침에 표시됩니다.