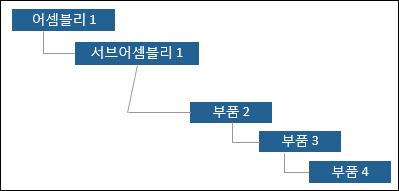스마트 컬렉션에서 다른 이름으로 저장 사용
다른 이름으로 저장 작업을 사용하여 기존 스마트 컬렉션의 복사본을 작성합니다. 다음 위치 중 하나에서 다른 이름으로 저장 작업을 시작합니다.
• 스마트 컬렉션 정보 페이지의 작업 메뉴.
• 폴더 탐색기 페이지에서 선택한 스마트 컬렉션에 대한 마우스 오른쪽 버튼 클릭 작업 메뉴.
특정 부품 유형의 부품을 포함하는 기존 스마트 컬렉션의 복사본을 특별히 작성하도록 다른 이름으로 저장 작업을 구성할 수 있습니다. 이렇게 하려면 관리자가 스마트 컬렉션에 원하는 부품 유형을 하나 이상 지정하도록 accountabilityMap.newConfiguration.validTypes 등록 정보를 구성해야 합니다. 이 등록 정보는 <Windchill>/codebase/com/ptc/windchill/associativity/xconfs에 있는 associativity.wt.properties.xconf에서 찾을 수 있습니다.
다음 형식으로 등록 정보를 구성합니다.
<Property name=" accountabilityMap.newConfiguration.validTypes" default="type 1,type 2"/>
쉼표 구분 기호를 사용하여 등록 정보에 여러 부품 유형을 추가할 수 있습니다. 변경 사항을 적용하려면 associativity.wt.properties.xconf 파일에 등록 정보를 추가한 후 Windchill 서버를 다시 시작합니다.
다음 예에서는 등록 정보에 여러 부품 유형을 추가할 때 다른 이름으로 저장 동작을 보여줍니다.
예 1: 스마트 컬렉션에서 다음 샘플 구조 고려
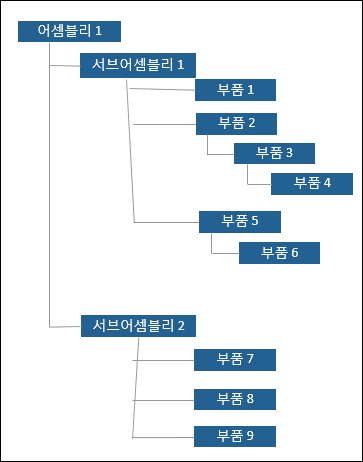
여기서, 부품 3은 wt.part.WTPartSubType1 유형이고 부품 7은 wt.part.WTPartSubType2 유형입니다. 등록 정보의 형식은 다음과 같습니다.
<Property name=" accountabilityMap.newConfiguration.validTypes" default="wt.part.WTPartSubType1,wt.part.WTPartSubType2"/>
등록 정보를 associativity.wt.properties.xconf에 추가한 후 다른 이름으로 저장 작업을 시작하면 응용 프로그램에서 전체 구조를 트래버스합니다. 등록 정보에 지정된 부품 유형 중 하나와 일치하는 부품이 하나 이상 식별되면 해당 부품만 표시하도록 구조가 트림됩니다.
부품 3과 부품 7은 새 스마트 컬렉션의 일부입니다. 새 스마트 컬렉션의 컨텐트 탭에는 이러한 두 개의 부품이 표시됩니다. BOM 변환기에서 새 스마트 컬렉션을 열면 다음 구조가 표시됩니다.
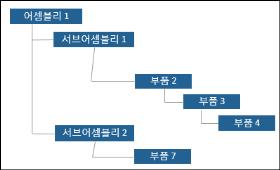
예 2
예제 1의 샘플 구조를 고려하십시오. 부품 3은 wt.part.WTPartSubType1 유형이고 부품 4는 wt.part.WTPartSubType2 유형입니다. 등록 정보의 형식은 다음과 같습니다.
<Property name=" accountabilityMap.newConfiguration.validTypes" default="wt.part.WTPartSubType1,wt.part.WTPartSubType2"/>
등록 정보를 associativity.wt.properties.xconf에 추가한 후 다른 이름으로 저장 작업을 시작하면 응용 프로그램에서 전체 구조를 트래버스합니다. 등록 정보에 지정된 부품 유형 중 하나와 일치하는 부품이 하나 이상 식별되면 해당 부품만 표시하도록 구조가 트림됩니다.
부품 3만 새 스마트 컬렉션의 일부입니다. 새 스마트 컬렉션의 컨텐트 탭에는 부품 3만 표시됩니다. BOM 변환기에서 새 스마트 컬렉션을 열면 다음 구조가 표시됩니다.