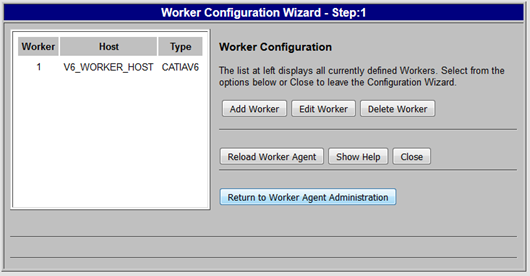Theorem 작업자의 Windchill 서버측 작업자 에이전트 구성
Windchill 서버측 작업자 에이전트를 구성하려면 다음을 수행하십시오.
1. Windchill 서버에서 > > 로 이동합니다.
작업자 에이전트 관리 창이 열립니다.
|
|
Windchill 릴리즈에 따라 에이전트 관리자를 작업자 에이전트 관리자, CAD 에이전트 관리자 또는 게시 에이전트 관리자라고 합니다.
|
2. 다음 그림에 나와 있는 대로 작업자 에이전트 관리 창에서 구성을 클릭합니다.
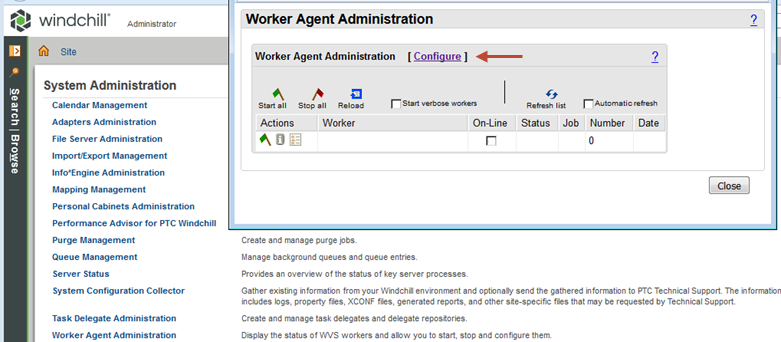
작업자 구성 마법사가 실행되고 작업자 구성 페이지가 나타납니다.
3. 다음 그림에 나와 있는 대로 작업자 구성 페이지에서 작업자 추가를 클릭합니다.
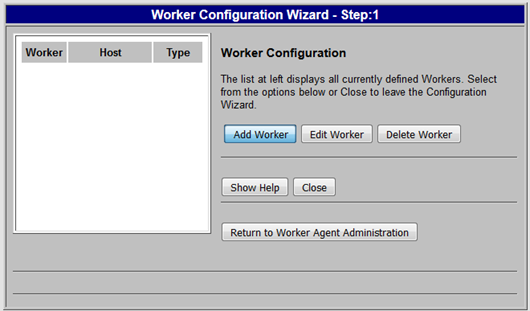
작업자 추가 페이지가 나타납니다.
4. 다음 그림에 나와 있는 작업자 추가 페이지에서 이 작업자가 처리할 CAD 작업자 호스트 및 데이터 유형(CATIAV6, CATIA 아님)을 입력하고 다음을 클릭합니다.
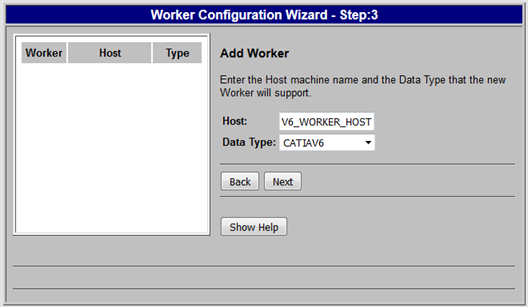
작업자 위치 페이지가 나타납니다.
5. 다음 그림에 나와 있는 작업자 위치 페이지에서 CAD 작업자의 위치를 지정하고 다음을 클릭합니다.
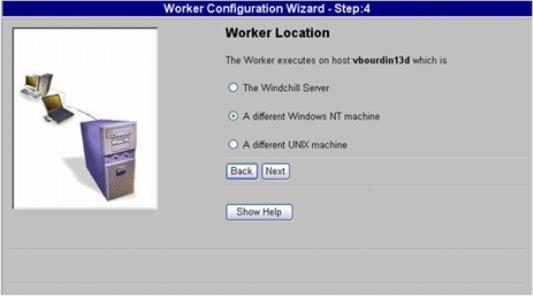
작업자 실행 명령 페이지가 나타납니다.
6. 다음 그림에 나와 있는 작업자 실행 명령 페이지에서 CAD 작업자 구성(Setup directory\catia6worker.bat) 동안 생성된 대로 CAD 작업자 실행 명령을 입력하고 다음을 클릭합니다.
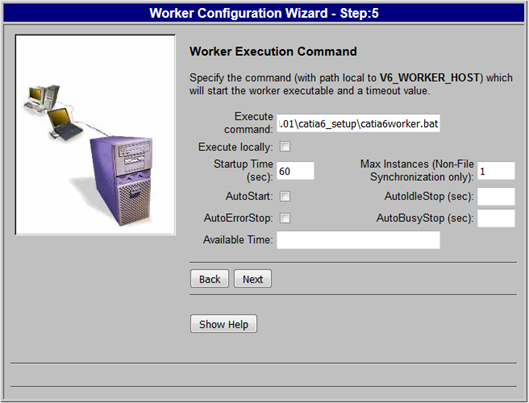
작업자 디먼 포트 페이지가 나타납니다.
7. 다른 Windows 컴퓨터에서 원격 작업자를 사용 중인 경우 다음 그림에 나와 있는 작업자 디먼 포트 페이지에서 해당 컴퓨터에 대한 작업자 디먼 포트 번호를 지정해야 합니다. 지정하지 않으려면 기본값 601을 그대로 유지하고 다음을 클릭하여 계속합니다.
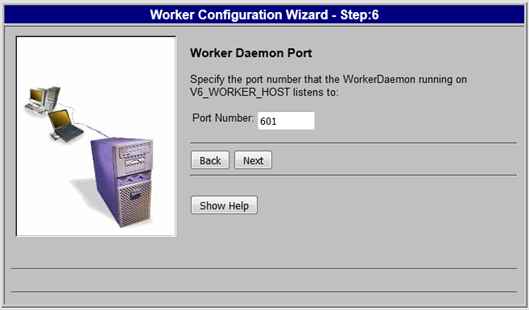
공용 파일 시스템 페이지가 나타납니다.
8. 공용 파일 시스템 페이지에서 공용 파일 시스템에 대한 구성을 지정합니다. 이 작업은 Microsoft Windows Networking, NFS 또는 UNC 경로 등의 네트워크 파일 시스템을 사용하여 수행할 수 있습니다.
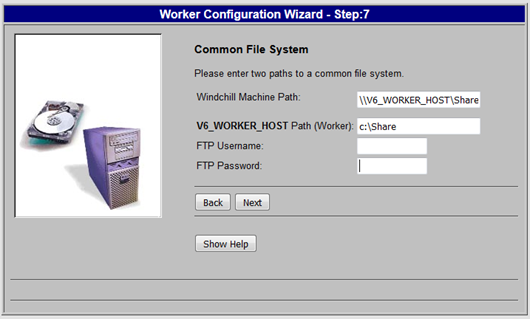
공용 파일 시스템 경로는 FTP 명령을 사용하여 완성될 수도 있습니다. • Windchill 컴퓨터 경로: ftp:/pview • <worker machine> 경로: d:\ftp\pview 이 구성에서 Windchill 컴퓨터 경로는 Windchill 서버에서 공용 파일 시스템으로의 액세스가 pview 디렉토리에서 FTP 명령을 사용하여 이루어짐을 나타냅니다. <worker machine> 경로는 작업자에서 공용 파일 시스템의 위치입니다. 예: 위의 두 위치는 동일해야 합니다. 이 구성에서 웹 브라우저에 FTP 경로를 입력하고 브라우저에서 위치를 확인하여 Windchill 서버에서 공용 파일 시스템으로의 FTP 액세스를 테스트합니다. |
다음을 클릭하여 계속합니다.
작업자 요약 정보 페이지가 나타납니다.
9. 다음 그림에 나와 있는 작업자 요약 정보 페이지에서 이 서버측 작업자 에이전트의 구성을 확인한 후 다음 중 하나를 수행합니다.
a. 이 서버측 작업자 에이전트의 구성을 변경하려면 뒤로를 클릭합니다.
b. 이 서버측 작업자 에이전트의 구성을 확인하려면 적용을 클릭합니다.
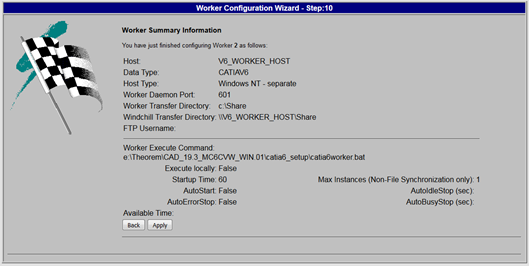
작업자 구성 마법사에서 작업자 구성 페이지를 다시 로드하면 추가 작업자를 구성하거나, 기존 작업자를 수정하거나, 작업자 구성 파일을 저장할 수 있습니다.
10. 작업자 구성 페이지에서 파일 저장을 클릭하여 CATIAV6 작업자 구성을 저장합니다.
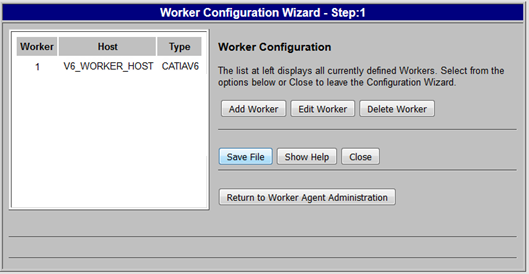
다음 그림에 나와 있는 대로 파일 저장 버튼이 작업자 에이전트 다시 로드 버튼으로 바뀝니다.
11. 작업자 에이전트 다시 로드를 클릭합니다.
CATIAV6 작업자 에이전트가 구성되고 이제 서버에서 활성화됩니다.
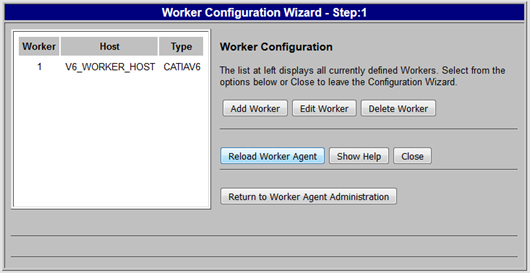
12. 작업자 구성 마법사를 종료하려면 작업자 에이전트 관리로 돌아가기를 클릭합니다.