초기 설치 문제 해결
일반적인 문제에 대한 다음 설명을 읽어보면 설치 문제를 해결하는 데 많은 도움이 됩니다.
문제:
설치가 실패했는데 표준 출력 디렉토리인 <설치 디렉토리>/installer/logs에 설치 관리자 로그가 기록되지 않았습니다.
대응책:
이 경우 설치 관리자가 만든 설치 로그 파일의 위치가 표시됩니다. 설치 관리자가 지정한 위치를 적어 두십시오. 로그 파일 위치는 설치가 실패한 단계에 따라 다릅니다. 자세한 내용은 설치 로그 파일을 참조하십시오.
문제:
UNIX 시스템에서 설치 관리자가 실행되지 않습니다.
TMP 디렉토리에 설치 관리자가 필요로 하는 디스크 공간이 부족하면 이러한 문제가 발생할 수 있습니다.
대응책:
설치 관리자를 실행한 셸에서 환경 변수 LAX_DEBUG를 1로 설정하고 설치 관리자를 다시 시작하십시오. 그러면 콘솔 창에 출력이 작성됩니다.
해당 설치를 수행하기 위해 필요한 /tmp 디스크 공간이 현재 사용 가능한 디스크 공간보다 크다는 출력이 표시될 경우 IATEMPDIR 환경 변수를 여유 공간이 충분한 디스크 파티션의 디렉토리로 설정하면 됩니다. 그런 다음 설치 관리자를 다시 시작합니다.
변수를 설정하려면 이 설치 관리자를 다시 실행하기 전에 UNIX 명령줄 프롬프트에 다음 명령 중 하나를 입력합니다.
• Bourne 셸(sh), ksh, bash 및 zsh의 경우:
$ IATEMPDIR=/<your>/<free>/<space>/<directory>
$ export IATEMPDIR
• C 셸(csh) 및 tcsh의 경우:
$ setenv IATEMPDIR /<your>/<free>/<space>/<directory>
문제:
설치 관리자가 유효한 JVM(Java Virtual Machine)을 찾지 못합니다.
이 문제는 다음과 같은 경우에 발생할 수 있습니다.
• NoVM 디렉토리에 있는 실행 파일을 사용하여 설치 관리자를 실행한 경우
• 네트워크 연결을 통해 Windchill Third Party Software CD 또는 Windchill Services CD의 제품을 설치하려 하는데 로컬 시스템에 지원되는 VM이 없을 경우. 설치 관리자의 경우 지원되는 JVM은 Java 11 버전입니다.
다음과 같은 메시지가 표시될 수 있습니다.
◦ The installer requires Java version 11 in your path. (UNIX)
◦ Could not find a valid JVM to load. (Windows)
대응책:
CD 루트 디렉토리에 있는 설치 스크립트를 사용하지 않았을 경우 이 스크립트를 사용하여 설치 관리자를 다시 실행하십시오. 루트 디렉토리에서 설치 관리자를 실행하면 설치 관리자와 함께 제공된 JVM이 사용됩니다.
네트워크 연결을 통해 설치할 경우 지원되는 JVM을 확인한 후 명령줄에서 설치 명령과 함께 다음 두 인수를 맨 앞에 지정하여 설치 관리자를 다시 실행하십시오.
UNIX:
<install_dir>/<setup_script> LAX_VM <java_install_dir>/bin/java
Windows Server:
<install_dir>/<setup_script> LAX_VM <java_install_dir>/bin/java.exe
여기서 <설치 디렉토리>는 설치 파일의 디렉토리 경로이고, <설치 스크립트>는 설치할 제품 CD의 루트 디렉토리에 있는 설치 스크립트(예: setup_tomcat.vbs)이며, <java 설치 디렉토리>는 JVM의 설치 디렉토리입니다. 두 번째 인수는 디렉토리가 아닌 실제 Java VM 실행 파일입니다. 다른 인수를 전달할 경우 이 두 인수 다음에 와야 합니다.
Alternative Method:
LAX_VM 환경 변수를 명령줄에서 사용한 값과 동일한 값으로 설정하여 명령줄에서 설치 스크립트를 실행하고 LAX_VM 옵션을 포함시킬 수도 있습니다. 이 변수를 설정하면 CD 루트 디렉토리의 설치 스크립트를 실행할 경우 시작하는 설치 관리자의 명령줄에 LAX_VM 및 <java 설치 디렉토리>/bin/java가 자동으로 추가됩니다.
문제:
설치 관리자가 실행되지 않습니다. 다음과 같은 요건을 만족하지 않는다는 오류 메시지가 나타납니다.
• 설치 관리자는 다음 플랫폼에서만 실행할 수 있습니다.
◦ Windows Server 2016
◦ Windows Server 2019
◦ Red Hat Enterprise Linux 7 및 8
• 설치 관리자를 실행하려면 경로에 Java 11이 있어야 합니다.
대응책:
지원되는 플랫폼을 사용하고 있는지 확인하십시오. 지원되는 플랫폼은 Red Hat Enterprise Linux 7.x 및 8.x, Windows 10, Windows Server 2016(64비트) 및 Windows Server 2019입니다. 설치 관리자를 실행하려면 Java 11이 있어야 합니다.
또한 CD 루트 디렉토리에 있는 스크립트를 사용하여 설치 관리자를 실행하십시오. 이렇게 하면 설치 관리자와 함께 제공된 Java Virtual Machine이 사용됩니다.
문제:
설치 관리자에서 단계가 생략되는 것처럼 보입니다.
대응책:
설치 관리자는 다음과 이전 단추를 사용하는 마법사 구조로 실행됩니다. 응답 속도가 느린 시스템에서 설치를 수행할 경우, 다음 단계나 이전 단계로 신속하게 이동하지 않아서 사용자가 다음이나 이전 단추를 반복하여 다시 클릭하는 경우가 있습니다. 이 마우스 클릭 이벤트는 대기열에서 대기하다가 시스템이 응답할 때 처리됩니다. 따라서 예상된 창이 아닌 다른 창이 나타납니다.
다음이나 이전 단추를 클릭한 후 설치 관리자가 응답할 때까지 기다리면 원하는 창으로 이동합니다.
정상적인 시스템 조건에서는 지연이 거의 없이 설치 관리자가 다음 창이나 이전 창으로 이동합니다.
이 문제는 소프트웨어 공급업체 Macrovision을 통해 버그로 분류되었습니다.
문제:
Windows에서 설치 취소 대화 상자의 사용자 인터페이스에 포커스가 잡히지 않습니다.
대응책:
설치 취소 대화 상자에서 설치 관리자를 취소하려는데 창 포커스가 바탕 화면에만 고정되어 있습니다.
포커스를 해제하려면 대화 상자 오른쪽 상단 모서리에 있는 취소(X) 단추를 누르거나, 다시 시작 단추를 누르십시오.
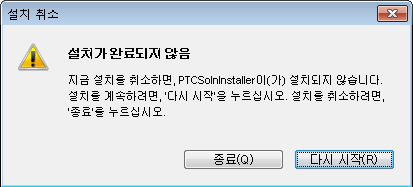
문제:
설치 중 설치 관리자가 다음 화면을 표시합니다.
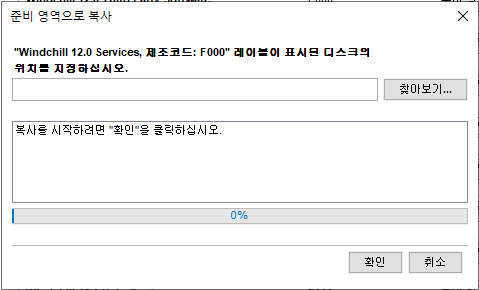
대응책:
이 창이 나타나면 설치 관리자가 현재 매체에서 필요한 파일을 찾지 못했음을 나타냅니다.
네트워크를 통해 설치할 경우에는 네트워크 응답 시간이 너무 오래 걸려서 이 문제가 발생할 수도 있습니다. 취소를 클릭한 후 설치 관리자를 다시 실행하십시오. 이 창이 다시 나타나면 네트워크 사용량이 적은 경우 또는 다른 네트워크를 통해 설치 관리자를 실행해 보거나, 설치 파일을 로컬 시스템으로 복사하십시오.
설치 CD 또는 로컬 디렉토리에서 설치를 하고 있다면 설치 데이터가 불완전한 것입니다. 설치 파일을 다시 다운로드해 보십시오. 이렇게 해도 문제가 해결되지 않을 경우 기술 지원으로 문의해 주시기 바랍니다.
문제:
Windchill Index Search에서 키워드 검색을 수행할 때 다음과 같은 오류 메시지가 나타납니다.
Resource limit Exceeded
문제:
Windchill Index Search 서버가 실행되고 있지 않은 경우 데이터 로드 중에 UNIX 시스템에 다음과 같은 오류 메시지가 나타납니다.
Indexing Queue is Experiencing Problems
대응책:
로드 중에 색인을 해제하고 로드 성능 향상을 위해 데이터 대량 색인 도구를 사용하는 것이 좋습니다.
또한 데이터 로드 시작과 색인 대기열 준비 전에 먼저 Windchill Index Search 시작 절차가 완전히 이루어지는지 확인해야 합니다. 이러한 사항을 직접 확인해야 합니다.
오류가 지속될 경우 Windchill Index Search를 수동으로 시작합니다. 자세한 내용은 "구성 완료 - 수동 단계"를 참조하십시오.
Windchill Index Search가 올바르게 실행되면 색인 오류가 해결됩니다. 모든 항목이 정상적으로 실행됩니다. |
문제:
UNIX에서 루트 사용자로 설치할 때 설치를 클릭하면 PTC Solution Installer가 종료됩니다.
대응책:
SESSION_MANAGER 변수를 지웁니다. PSI를 루트가 아닌 사용자로 사용하면 이 문제가 발생하지 않습니다.
문제:
PSI가 실패하며 다음 오류가 나타납니다.
Extra unrecognized arguments
작업:
1. 기업 저장소 LDAP 사용자 구분 이름 필드를 확인합니다. 여기에 공백, 작은 따옴표 또는 큰 따옴표가 없어야 합니다.
2. 값을 수정하고 설치를 다시 시도합니다.
문제:
라이선스를 읽어들이는 동안 메소드 서버 로그에는 다음과 같은 예외가 발생합니다.
wt.licenseusage.LicenseUsageHelper.encryptInput(LicenseUsageHelper.java:632)
wt.licenseusage.LicenseUsageHelper.saveSettings(LicenseUsageHelper.java:552)
wt.licenseusage.rest.services.impl.LMServicesImpl.getLicenses(LMServicesImpl.java:113)
wt.licenseusage.LicenseUsageHelper.saveSettings(LicenseUsageHelper.java:552)
wt.licenseusage.rest.services.impl.LMServicesImpl.getLicenses(LMServicesImpl.java:113)
암호를 암호화하는 데 필요한 개인 키가 키스토어에서 누락되었습니다.
작업:
Windchill 셸에서 다음 명령을 실행하여 키를 재생성합니다.
windchill wt.load.LoadFromFile -d $WT_HOME/loadFiles/LicenseSettingsLoader.xml -u <site_username>-p <site_user_password>
웹 서버, 서브렛 엔진 및 MethodServer 문제 해결
기술 지원으로 연락하기 전에 문제를 해결하는 데 도움이 되는 웹 서버, 서브렛 엔진 및 MethodServer 통신 관련 정보를 수집할 수 있습니다. 다음 절차를 수행합니다.
1. 웹 서버, 서브렛 엔진 및 MethodServer를 시작합니다.
2. Windchill 셸에서 <Windchill>\codebase 디렉토리로 변경하고
ant -f ServerConnTest.xml -Dusername=<사용자 이름> -
Dpassword=<암호>
Dpassword=<암호>
명령을 입력합니다.
3. 각 링크를 선택합니다. 다음 목록에서는 성공적인 결과를 보여줍니다.
◦ 처음 두 행에 SUCCESS 메시지 포함
◦ 인증된 JSP 요청 링크에서 사용자 인증 이름을 보여주는 페이지로 연결
◦ 마지막 행에 HTTP 요청 필드에 대한 낮은 레벨의 에코가 포함되며 오류 없음. 인증된 버전은 “cgi.remote_user” 머리글 아래에 다음과 같은 형식으로 사용자 이름을 표시합니다.
:<사용자 이름>:
이러한 링크 모두에 성공 메시지가 표시되면 웹 서버, 서브렛 엔진 및 메소드 서버 간의 통신이 제대로 작동하고 있는 것입니다. 실패 메시지에는 문제 해결에 대한 자세한 정보가 포함되어 있습니다.
지원 요청에 필요한 정보 수집하기
설치 문제와 관련하여 기술 지원으로 문의하기 전에 먼저 설치 로그 파일 섹션의 시작 부분에 설명된 로그 디렉토리에서 설치 관리자에 해당하는 로그 파일을 수집합니다.
파일 크기가 클 경우 기술 지원으로 보내기 전에 ZIP 또는 TAR로 압축합니다.
Windchill 설치 디렉토리에 설치된 제품의 문제를 보고할 경우에는 windchill version 명령으로 생성한 정보도 제공해야 합니다. 이 정보는 명령 프롬프트 창에서 다음 명령을 실행하여 확인할 수 있습니다.
windchill version
다음과 같은 내용이 표시됩니다.
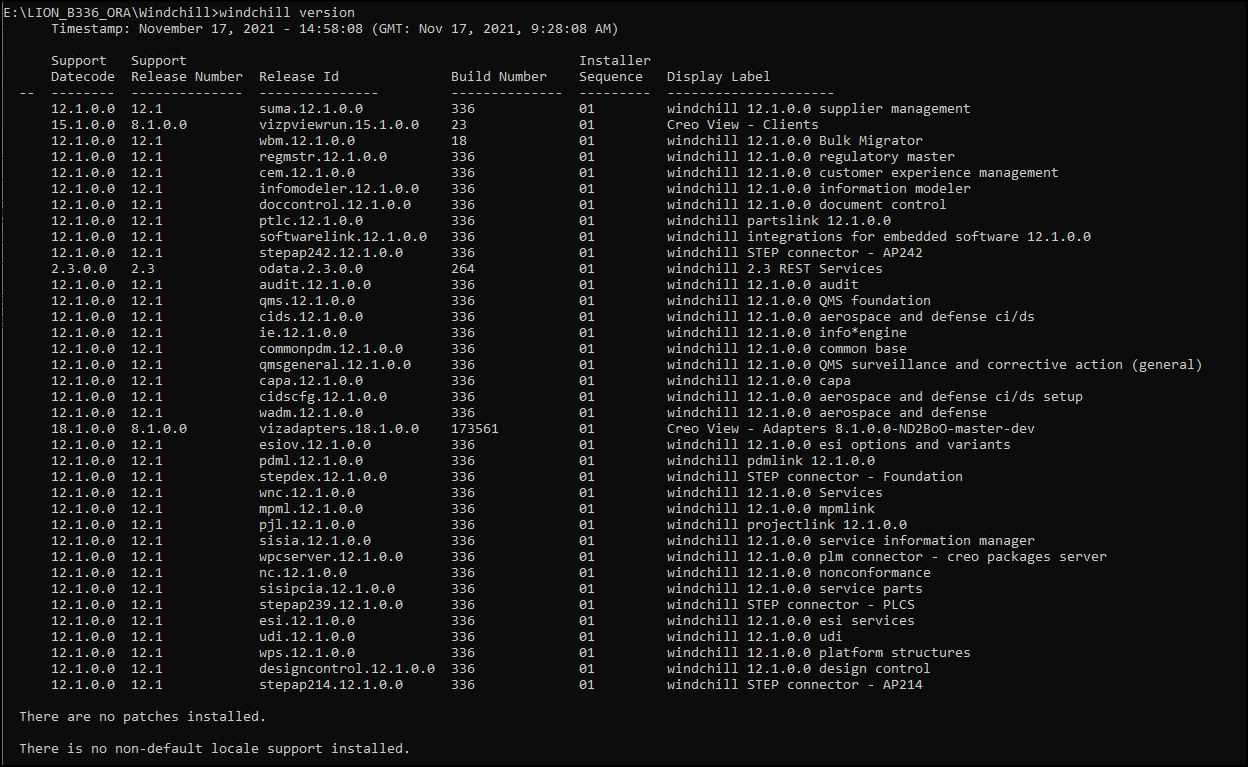
정보를 기술 지원에 제출할 때 이 보고서의 정보를 제공하십시오.