「Visualization」タブ
「Visualization」タブには、部品リスト内のアイテムのビジュアル表示が表示されます。ビジュアル表示は、Windchill のVisualization Servicesを使用して部品に関連付けられている関連 CAD データから生成されます。このタブには、部品リスト内のイラストレーションも表示され、2 つのタイプの情報を切り替えるオプションがあります。
「Visualization」タブに表示されるイメージによって、部品リスト構造内の部品リストアイテムとイラストレーションを視覚的に確認できます。
「Visualization」タブでは、お使いのブラウザでサポートされているタイプのグラフィックを確認できます。
|
|
お使いのブラウザでサポートされていないタイプの 2D イラストレーションは Creo View アイコンとして表示されます。このアイコンをクリックすると、Creo View プラグインでそのイメージを開くよう試みられます。
|
ビジュアリゼーションのブラウズは WebGL JavaScript API によってサポートされています。「Visualization」タブを使用するために Creo View がインストールされている必要はありません。Creo View プラグインを使用する場合、xconf プロパティに変更を加える必要があります。詳細については、Windchill Visualization Service のプロパティを参照してください。
|
|
WebGL は Internet Explorer 用には提供されていません。
|
タブの表示
「Visualization」タブの表示は、UserSetupPreferences.html「構造」 > によって制御されます。「Visualization」タブは、このプリファレンスが「はい」に設定されている場合にのみ表示されます。
「Visualization」タブは、Macintosh オペレーティングシステムで Windchill を使用している場合には表示されません。
ビジュアル表示の読み込み
「Visualization」タブへのビジュアル表示の読み込みは、UserSetupPreferences.html「構造」 > によって制御されます。このプリファレンスが「はい」に設定されていると、「Visualization」タブのジオメトリはデフォルトでは表示されません。代わりに、「Visualization」タブに表示される部品のビジュアル表示を読み込むかクリアするかを指定するには、構造枠のチェックボックスを使用します。
|
|
差分読み込みを使用しているときに、オブジェクトが構造でチェックインまたはチェックアウトされると、「Visualization」タブを再表示して、タブが構造と同期化されていることを確認します。ブラウザページの再表示機能、または以下に示す構造ツールバーの「再表示」操作を使用します。 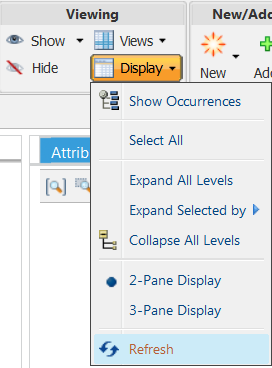 |
ビジュアリゼーションのフィルタ
部品リストのビジュアリゼーションでは、その部品リストに設定されているすべてのフィルタが考慮されます。フィルタをトップレベル部品のみに適用するか、低レベル部品にカスケードするかを指定できます。
詳細については、部品の表示のフィルタを参照してください。
アイコン
ビジュアリゼーション領域の上にあるアイコンはイメージ表示を制御します。
2D イラストレーションではアイコンが無効になっています。「イラストレーションを表示」操作を使用して、部品リストに表示されるグラフィックを切り替えることができます。
|
アイコン
|
操作名
|
説明
|
|---|---|---|
|
全画面表示
|
ビジュアリゼーションウィンドウにおさまるようにすべてのイメージのサイズを変更します。
|
|
|
選択項目をズーム
|
選択したイメージがビジュアリゼーションウィンドウにおさまるようにイメージのサイズを変更します。
|
|
|
選択領域をズーム
|
選択されている領域をグラフィック領域に合わせて拡大します。
|
|
アイコン
|
操作名
|
説明
|
||||
|---|---|---|---|---|---|---|
|
スピン中心を設定
|
イメージを回転するスクリーン位置を選択します。
|
|||||
|
自動選択プリファレンスを切り替え
|
部品リスト構造枠とビジュアリゼーションイメージの間での選択動作を指定します。
• 「構造から Visualization へ自動的に選択」 - オンにした場合、部品リスト構造枠でアイテムを選択すると、該当するイメージが「Visualization」タブでハイライト表示されます。
• 「Visualization から構造へ自動的に選択」 - オンにした場合、「Visualization」タブでイメージを選択すると、該当するアイテムが部品リスト構造枠でハイライト表示されます。
これらの機能を使用するためには、「アイテムをリンク」で部品リスト構造とビジュアリゼーションの間にリンクが作成されている必要があります。
|
|||||
|
部位領域フィルタ
|
ボリュームに基づいて構造フィルタを定義するときに使用されます。
• 「四角形の部位領域フィルタを設定」- 指定した立方体の内部に完全に存在するか、一部が交差するすべての部品を含むフィルタが作成されます。
詳細については、四角形部位領域フィルタを参照してください。
• 「球形の部位領域フィルタを設定」- 指定した球形の内部に完全に存在するか、一部が交差するすべての部品を含むフィルタが作成されます。
詳細については、球体部位領域フィルタを参照してください。
• 「近接部位領域フィルタを設定」- 選択した部品の周りに描かれたボリュームの内部に完全に存在するか、一部が交差するすべての部品を含むフィルタが作成されます。
詳細については、近接部位領域フィルタを参照してください。
• 「部位領域フィルタを更新」- 既存の部位領域フィルタのパラメータを修正できます。
|
|
アイコン
|
操作名
|
説明
|
|---|---|---|
|
シェード
|
ソリッドのグラデーションとして部品を表示するために使用します
|
|
|
方向
|
表示方向を指定します: • • • • • • • • |
|
アイコン
|
操作名
|
説明
|
|---|---|---|
|
選択モード
|
個々の部品または複数の部品をハイライトして検査し、以前にハイライトされていた部品はクリアします
|
|
|
すべて選択
|
すべての部品をハイライトして検査します
|
|
アイコン
|
操作名
|
説明
|
|---|---|---|
 |
回転および変換モード
|
部品の直線移動および回転両用のドラッガ
|
|
変換モード
|
部品の直線移動および回転両用のドラッガ
|
|
|
自由回転モード
|
選択した方向に回転します
|
|
|
位置を復元
|
部品を元の場所に戻します
|
この表のアイコンは Internet Explorer ブラウザにのみ適用されます。これらは Creo View プラグインが使用可能な場合にのみ表示されます。
詳細については、Windchill からの Creo View の起動を参照してください。
|
アイコン
|
操作名
|
説明
|
|---|---|---|
|
距離測定を作成
|
2 つ以上のエンティティの間の距離を測定します
|
|
|
直径測定を作成
|
選択されているエンティティの直径または半径を測定します
|
|
|
角度測定を作成
|
2 つの直線エンティティの間の角度を測定します
|
|
|
サマリー測定を作成
|
独自の測定数量を定義し、既存の表示単位をオーバーライドできます
Windchill では、40 個以上の標準の測定数量がサポートされています。測定数量を新たに作成することもできます。
|
この表のアイコンは Internet Explorer ブラウザにのみ適用されます。これらは Creo View プラグインが使用可能な場合にのみ表示されます。
|
アイコン
|
操作名
|
説明
|
|---|---|---|
|
選択した測定を削除
|
選択した測定を削除するために使用します。
|
|
|
すべての測定を削除
|
すべての測定を削除するために使用します。
|
|
アイコン
|
操作名
|
説明
|
|---|---|---|
|
アイテムをリンク
|
部品リスト構造ツリー内の部品とビジュアリゼーション内の対応する部品との間にリンクを作成します。ビジュアリゼーションとツリーの両方で部品を選択し、「アイテムをリンク」をクリックします。
「構造から Visualization へ自動的に選択」および「Visualization から構造へ自動的に選択」オプションをサポートするためのものです。
|
|
|
イラストレーションを表示
|
ビジュアリゼーション領域で選択および表示可能な部品リスト構造内のイラストレーションがリストされます。
詳細については、部品リストへのイラストレーションの追加を参照してください。
|