ビジュアリゼーションタブ
「Visualization」タブには、製品構造で定義されているすべての部品がビジュアル表示されます。ビジュアル表示は、Windchill のVisualization Servicesを使用して部品に関連付けられている関連 CAD データから生成されます。Firefox、Google Chrome、Microsoft Edge ブラウザのユーザーの場合、Windchill では、Creo View の代わりに Creo View WebGL Viewer が「Visualization」タブのデフォルトの埋め込み 3D モデルビューアテクノロジになりました。これらのブラウザからビジュアル表示を表示するために、クライアントシステムに Creo View がインストールされている必要がなくなりました。Creo View WebGL Viewer では 3D グラフィックのみがレンダーされます。
Internet Explorer ブラウザのユーザーの場合、Windchill では、Creo View がデフォルトの埋め込み 3D モデルビューアテクノロジです。Creo View WebGL Viewer は Internet Explorer と互換性がないので、これを使用することは推奨されていません。
Firefox ESR 52 (32 ビット) にこれまでどおり Creo View プラグインを使用する場合には、管理者にご連絡ください。
|
|
各種 Web ブラウザでプラグインのサポートが廃止されるようになりました。新しいメカニズムである WebGL を会社に実装することで、「サムネイルナビゲータ」、「Thumbnail Viewer」、「Visualization」タブなどのアプリケーションで製品表現を表示できます。
これが実装されている場合、Shift+P キーを使用して、使用可能なブラウザのプリファレンスを変更できます。Creo View WebGL Viewer の詳細については、トピックCreo View WebGL Viewerを参照してください。
|
この設定の詳細については、オンラインヘルプのトピックWindchill Visualization Service のプロパティを参照してください。
タブの表示
「Visualization」タブは、Macintosh オペレーティングシステムで Windchill を使用している場合には表示されません。
ビジュアル表示の読み込み
ビジュアル表示が「Visualization」タブでどのように読み込まれるかは、次のプリファレンスによって決まります: > このプリファレンスが「はい」に設定されていると、「Visualization」タブのジオメトリはデフォルトでは表示されません。代わりに、「Visualization」タブに表示される部品のビジュアル表示を読み込むかクリアするかを指定するには、構造枠のチェックボックスを使用します。
アセンブリの場合、すべての構成部品が選択され、そのアセンブリにビューデータがある場合、チェックマークが表示されます。すべてではなく一部の構成部品が選択されている場合、四角形が表示されます。アセンブリまたはいずれかの構成部品にビューデータがない場合にも四角形が表示されます。
|
|
差分読み込みを使用しているときに、オブジェクトが構造でチェックインまたはチェックアウトされると、「Visualization」タブを再表示して、タブが構造と同期化されていることを確認します。ブラウザページの再表示機能、または以下に示す構造ツールバーの「再表示」操作を使用します。 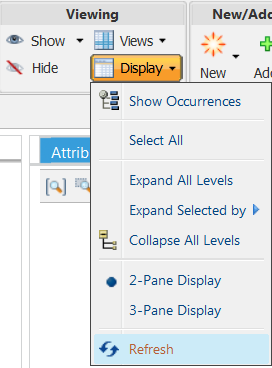 |
アイコン
「Visualization」タブのイメージには 2 つの目的があります。
• 部品構造で選択した部品を視覚的に検証する。
• ボリュームを使用して部品構造をフィルタできる。
ビジュアリゼーション領域の上にあるアイコンはイメージ表示を制御します。Creo View WebGL Viewer と Creo View に共通するこれらの操作の説明については、以下の表を参照してください。
|
アイコン
|
操作名
|
説明
|
|---|---|---|
|
全画面表示
|
ビジュアリゼーションウィンドウにおさまるようにすべてのイメージのサイズを変更します。
|
|
|
選択項目をズーム
|
選択したイメージがビジュアリゼーションウィンドウにおさまるようにイメージのサイズを変更します。
|
|
|
選択領域をズーム
|
選択されている領域をグラフィック領域に合わせて拡大します。
|
|
アイコン
|
操作名
|
説明
|
||||||
|---|---|---|---|---|---|---|---|---|
|
スピン中心を設定
|
イメージを回転するスクリーン位置を選択します。
|
|||||||
|
自動選択プリファレンスの切り替え
|
部品構造枠とビジュアリゼーションイメージの間の選択動作を指定します。以下の選択肢を含むメニューがあります。
• 「構造から Visualization へ自動的に選択」- オンにした場合、部品構造枠で部品を選択すると、該当する部品イメージが「Visualization」タブでハイライト表示されます。
• 「Visualization から構造へ自動的に選択」- オンにした場合、「Visualization」タブでイメージを選択すると、該当する部品が部品構造枠でハイライト表示されます。
|
|||||||
|
部位領域フィルタ
|
ボリュームに基づいて部品構造フィルタを定義するときに使用されます。以下の選択肢を含むメニューがあります。
• 「近接部位領域フィルタを設定」- 選択した部品の回りに描かれたボリュームの内部に完全に存在するか、一部が交差するすべての部品を含むフィルタが作成されます。詳細については、近接部位領域フィルタを参照してください。
• 「部位領域フィルタを更新」- 既存の部位領域フィルタのパラメータを修正できます。
|
|||||||
|
部位領域規則
|
コンフィギュレーションコンテキストでのみ使用できます。四角形、球、または (構成部品が選択されている場合は) 近接の部位領域規則を設定または更新するメニューが表示されます。
部位領域規則の使用については、次のトピックを参照してください。
• 近接規則の設定
|
|
アイコン
|
操作名
|
説明
|
|---|---|---|
|
方向
|
表示方向を決定するために使用します。以下のオプションで構成されるメニューがあります。 • • • • • • • • |
|
アイコン
|
操作名
|
説明
|
|---|---|---|
|
選択モード
|
検査対象の個々の部品または複数の部品をハイライトします。以前にハイライトされていた部品をクリアします。
|
|
|
すべて選択
|
すべての部品を検査対象としてハイライトします。
|
|
アイコン
|
操作名
|
説明
|
|---|---|---|
 |
回転および変換モード
|
部品の直線移動および回転両用のドラッガ
|
|
位置を復元
|
部品を元の場所に戻します。以下の選択肢を含むメニューがあります。
• 「すべてを元の状態に復元」 - すべての部品の位置と方向を元に戻します。
• 「選択したインスタンスを元の状態に復元」 - 選択した部品の位置と方向を元に戻します。
|
レンダーモードは Creo View でのみ使用可能であり、フィギュアの外観が修正されます。このメニューには以下のオプションがあります。
|
アイコン
|
操作名
|
説明
|
||
|---|---|---|---|---|
|
シェード
|
ソリッドのグラデーションとして部品を表示するために使用します
|
|||
|
エッジありシェード
|
グラデーション表示。前方サーフェスの外形が強調されます。
|
|||
|
隠線消去
|
前方サーフェスの黒色の外形のみ
|
|||
|
ワイヤフレーム
|
前後のフレーム線を均等に表示します
|
|||
|
メッシュ
|
メッシュフレームを表示します
|
測定ツールは Creo View でのみ使用可能であり、2 つのエンティティ間の距離、直径、角度を測定できます。このメニューには以下のオプションがあります。
|
アイコン
|
操作名
|
説明
|
|---|---|---|
|
距離測定を作成
|
2 つ以上のエンティティの間の距離を測定します。
|
|
|
直径測定を作成
|
選択されているエンティティの直径または半径を測定します。
|
|
|
角度測定を作成
|
2 つの直線エンティティの間の角度を測定します。
|
|
|
サマリー測定を作成
|
独自の測定数量を定義し、既存の表示単位をオーバーライドできます。Windchill では、40 個以上の標準の測定数量がサポートされています。測定数量を新たに作成することもできます。
|
|
アイコン
|
操作名
|
説明
|
|---|---|---|
|
選択した測定を削除
|
選択した測定を削除するために使用します。
|
|
|
すべての測定を削除
|
すべての測定を削除するために使用します。
|