「表示」操作セット - 部品
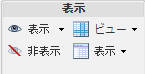
「表示」操作セットは部品情報ページの「構造」タブツールバーにあります。表示操作は、部品構造枠で情報の表示方法を変更するのに使用されます。以下の操作があります。
|
操作
|
アイコン
|
説明
|
||||||||||||
|---|---|---|---|---|---|---|---|---|---|---|---|---|---|---|
|
表示
|
「表示」を使用すると、部品構造に表示する関連情報を選択できます。構造枠で 1 つ以上の部品を選択してから、次のいずれかをクリックします。 • 「表示」アイコン > プリファレンスで選択した関連情報が構造枠に表示されます。 • 「表示」アイコンの横にあるドロップダウン矢印 このウィンドウでは以下を選択できます。 ◦ すべて表示 ◦ 表示するオブジェクトタイプ ▪ ドキュメント ▪ CAD ドキュメント ▪ 置換部品 ▪ AML/AVL (Windchill Supplier Management がインストールされている場合) ▪ 配布ターゲット (Windchill ESI がインストールされている場合) ◦ 関連情報を管理 詳細については、構造での関連情報の表示を参照してください。 |
|||||||||||||
|
非表示
|
構造枠に表示されているすべての関連情報を除去します。
|
|||||||||||||
|
ビュー
|
「ビュー」
「ソーシングコンテキスト」メニューでは、ソーシングコンテキストを変更して、ソーシングステータスを構造枠内の列に表示できます。詳細は、ソーシングコンテキストを参照してください。
「ソーシングコンテキスト」メニューは、Windchill Supplier Management がインストールされている場合のみ表示されます。 |
|||||||||||||
|
表示
|
「表示」操作によって、部品構造内の部品の表示方法や、構造タブに表示される枠の数を変更します。
ドロップダウンメニューで以下の操作が使用できます。 •  が付きます。 が付きます。
• 「すべて選択」- 構造に表示されているすべての部品を選択してハイライト表示にし、選択した部品に対して別の操作を実行できるようにします。
•
• • 「選択内容のレベルによる展開」- 部品の構造枠の中で、1 つ以上のアセンブリを選択し、次のメニューの選択肢を選択します。 ◦ 「1 レベル」から「5 レベル」までの選択肢 - 選択したレベル数だけ展開されます。 ◦ 「すべてのレベル」- すべてのレベルが展開されます。 ◦ 「n レベル」- 「レベルによる展開」ウィンドウで展開されるレベル数を入力して、「OK」をクリックします。 選択した部品が、選択したレベル数だけ繰り返し展開されます。
• 「2 枠表示」(2-Pane Display) - クリックすると、構造の右側の 1 つの枠にすべてのタブが表示されます。 • 「3 枠表示」 - クリックすると、タブが 2 つの枠に表示されます。1 つは部品構造の右側に、残りは下側に表示されます。
•
|