Creo Parametric から Windchill へのアノテーション (管理特性としてマーク) のパブリッシングに必要なコンフィギュレーション
Windchill マシンでアダプタを実行するには、ファイルを同期する必要があります。これは、Worker で Windchill サーバーの CAD ファイルが必要になるためです。CAD ファイルはワークスペースに取り込まれてダウンロードされます。Worker が Windows マシン上にあり、サーバーが VM 上にある場合、同期が必要になります。
WVS Worker Agent サービスは、それぞれの Creo View Adapter と、CAD Worker として設定された関連 CAD アプリケーションを使用して、Windchill の CAD データから Creo View ビューデータファイルへの変換を管理します。
次に、CAD Worker は、Windchill に統合された Workgroup Manager クライアント (WWGM、Creo Parametric にバンドル済み) を使用してダウンロードを実行し、CAD アプリケーションで、未処理の Windchill CAD データと最新の Windchill CAD ドキュメントメタデータを同期します。
管理者として、以下の設定を実行します。
1. Windows マシンに Creo Parametric をインストールします。
2. Windows マシンに Creo View Adapters をインストールします。
◦ インストールプロセスで PRO E オプションを選択します。
◦ デーモンをインストールし、ポートを 601 に設定します。
3. Creo View Adapters のインストールプロセスが完了した後、Creo View Adapters がインストールされた場所に、proe_setup という名前のフォルダを作成します。
proe_setup フォルダの場所の例: D:\ptc\creo_view_adapters\proe_setup
4. <install directory of Creo view adapter>\bin\proe2pv_config.exe を実行します。
「Creo Parametric Adapter Configuration」ダイアログボックスが開きます。
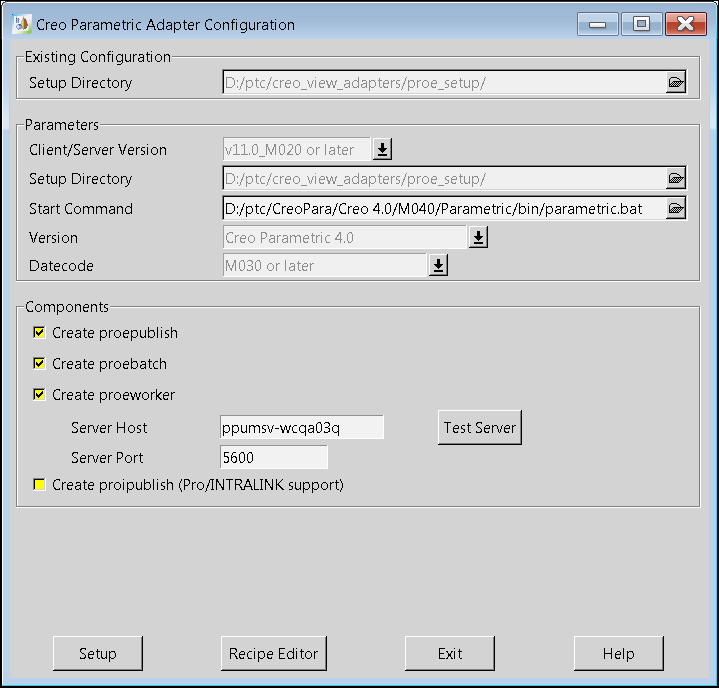
5. 「Existing Configuration」セクションで、proe_setup フォルダの場所を指定します。例: D:\ptc\creo_view_adapters\proe_setup
6. 「Parameters」セクションで、以下の属性の説明に従って値を設定します。
◦ 「Client/Server Version」: ドロップダウンリストから適切な値を選択します。システムにインストールされた Creo Parametric のバージョンによって、リストに表示される値は異なります。例: v11.0_M020 or later
◦ 「Setup Directory」: proe_setup フォルダの場所を指定します。例: D:\ptc\creo_view_adapters\proe_setup
◦ 「Start Command」: Creo Parametricフォルダ内の parametric.bat ファイルの場所を指定します。例: D:/Program Files/PTC/Creo 4.0/M040/Parametric/bin/parametric.bat
◦ 「Version」: システムにインストールされた Creo Parametric のバージョンを指定します。例: Creo Parametric 4.0
◦ 「Datecode」: Creo Parametricのリリース製造コードを M030 or later から選択します。
7. 「Components」セクションで、以下の属性の説明に従って値を設定します。
a. 「Server Host」: ホスト名を指定します。例: ppumsv-wcqa03q。サーバーのホストの場所は、Windchill サーバーの url : ppumsv-wcqa03q.ptcnet.ptc.com で確認できます。
b. 「Server Port」: ポートを指定します。デフォルトの値は、5600 です。ただし、ユーザーはコンフィギュレーション内で値を変更できます。
8. 「Test Server」をクリックして、サーバーステータスをテストします。
サーバーのテストに失敗する場合があります。 |
9. 「Recipe Editor」をクリックします。「rcpedit」ダイアログボックスが開きます。
「Required Entities」セクションで、以下の機能のチェックボックスがオンになっていることを確認します。
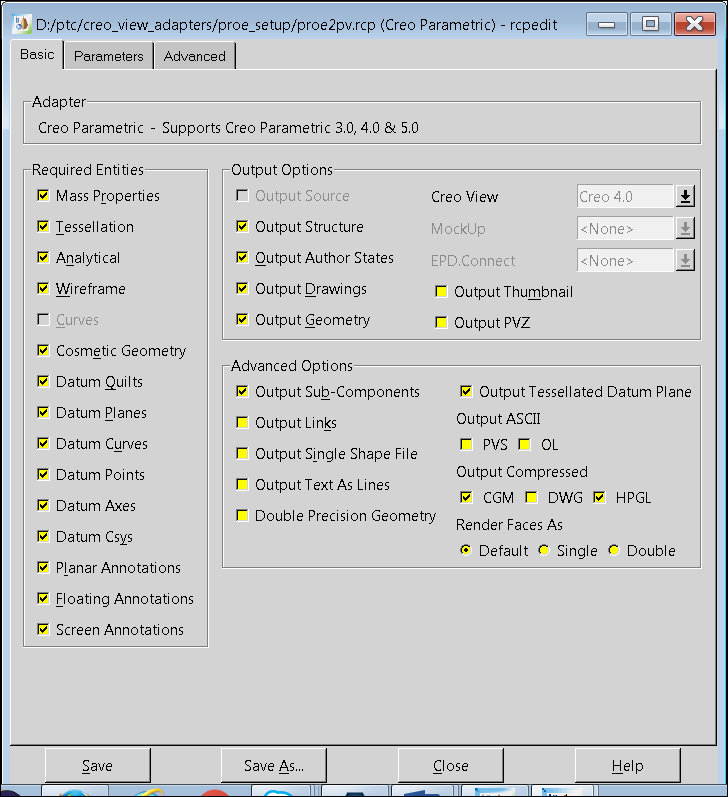
◦ 「Planer Annotations」
◦ 「Floating Annotations」
◦ 「Screen Annotations」
10. 「rcpedit」ダイアログボックスで、「Save」をクリックします。「閉じる」をクリックします。
11. 「Creo Parametric Adapter Configuration」ダイアログボックスで、「Setup」をクリックします。「proe2pv_config - Question」ダイアログボックスが開きます。
12. 「はい」をクリックします。「proe2pv_config - Message」ダイアログボックスが開きます。
13. 「OK」をクリックします。
14. 「Creo Parametric Adapter Configuration」ダイアログボックスで、「Exit」をクリックします。「Exit proe2pv_config」ダイアログボックスが開きます。
15. 「はい」をクリックします。
16. Windchill で、以下の手順を実行します。
a. auth.properties が、Windchill の <server_location>/Windchill/ に存在することを確認します。存在しない場合、以下のテキストを含む auth.properties ファイルを作成し、指定された場所に保存します。
auth= 管理者の資格証明 (ユーザー名:パスワード)
例: auth=wcadmin:wcadmin
b. worker.exe.allowlist.prefixes プロパティが、サーバーの site.xconf に追加されていることを確認します。追加されていない場合、以下に示すプロパティの詳細を site.xconf に追加し、Windchill の Xconf ユーティリティを使用して更新を適用します。
<Property name="worker.exe.allowlist.prefixes" overridable="true" targetFile="codebase/WEB-INF/conf/wvs.properties" value=" C:\|D:\|E:\|G:\|/|nohup /"/>
c. WVS.VisualNavigation プロパティが、サーバーの site.xconf に追加されていることを確認します。追加されていない場合、以下に示すプロパティの詳細を site.xconf に追加し、Windchill の Xconf ユーティリティを使用して更新を適用します。このプロパティによって、「Visualization」タブを使用できるようになります。
<Property name="WVS.VisualNavigation" overridable="true" targetFile="codebase/installed.properties" value="true"/>
d. publish.copyrepresentationsforward.restrict プロパティが、サーバーの site.xconf に追加されていることを確認します。追加されていない場合、以下に示すプロパティの詳細を site.xconf に追加し、Windchill の Xconf ユーティリティを使用して更新を適用します。このプロパティによって、部品のチェックアウト時に製品表現が継承されます。
<Property name="publish.copyrepresentationsforward.restrict" overridable="true" targetFile="codebase/WEB-INF/conf/wvs.properties" value="false"/>
17. 以下の手順に従って、既存のパブリッシング規則を除去します。
a. Windchill 管理者としてログインし、 > に移動します。
b. 「Visualization コンフィギュレーション管理」に移動します。
c. 既存のサイトパブリッシング規則がある場合、すべて除去します。
d. これらの設定が完了したら、Windchill で次のコマンドを実行して変更を適用します。シェル: xconfmanager –pF
e. 変更を有効にするため、Windchill サーバーを再起動します。
18. ローカルの Windows マシンに FileZilla FTP サーバーをインストールします。
a. FTP 経由で共有可能なフォルダを設定します。フォルダの場所の例: D:\ftproot。
b. データファイルを保存するためのサブフォルダを共有フォルダ内に作成します。サブフォルダの場所の例: D:\ftproot\ftptemp
c. Filezilla サーバーを起動し、接続します。
d. > > をクリックし、新規ユーザーを作成します。「Users」ダイアログボックスが開きます。
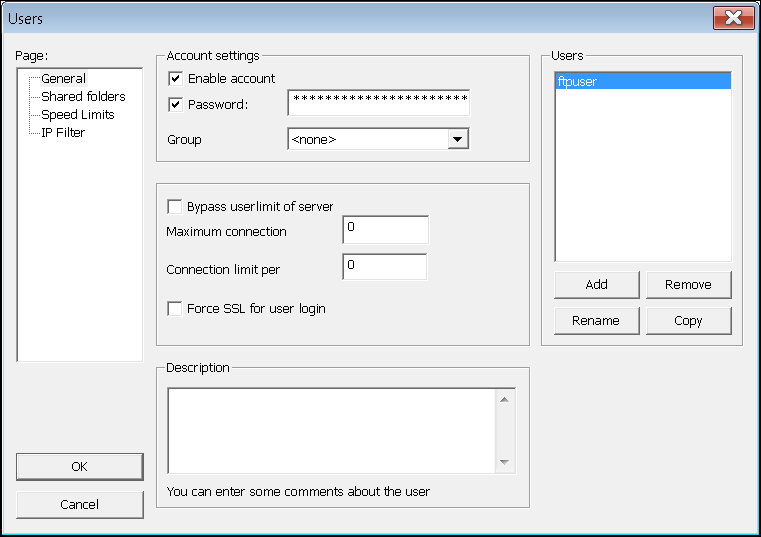
e. 「追加」をクリックします。「Add User Account」ダイアログボックスが開きます。
f. 名前を入力して「OK」をクリックします。
g. 「Shared folders」をクリックします。
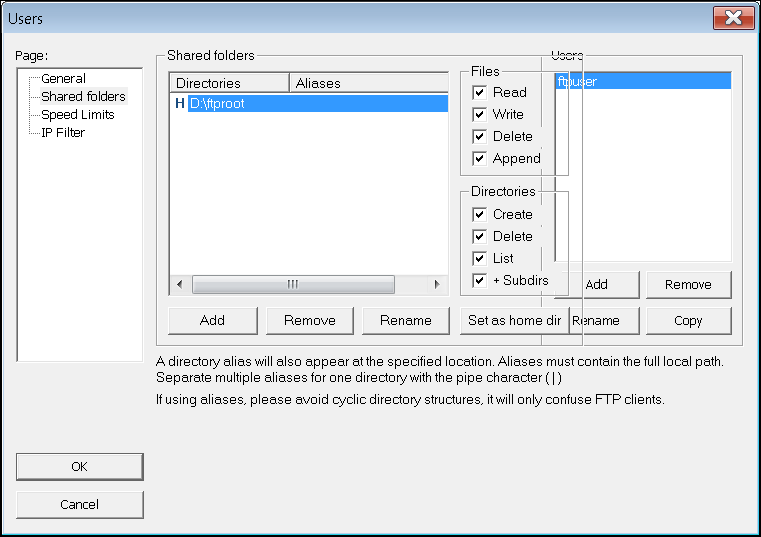
h. 「Add」をクリックし、ステップ 18a で FTP 共有用に作成したフォルダの場所をブラウズします。フォルダの場所の例: D:\ftproot
i. 追加されたフォルダにユーザーが完全にアクセスできるようにするため、「Files」および「Directories」セクションで、すべてのエンティティのチェックボックスをオンにします。
j. 「Set as home dir」をクリックし、デフォルトフォルダとして設定します。
k. 「OK」をクリックします。
Windchill サーバーに移動し、ftp://<machine_name>.ptcnet.ptc.com/ を使用して、FTP にアクセスできるかどうかチェックします。
19. Windchill のサイトユーティリティの「Worker Agent 管理」で、以下の設定を実行します。
a. 「構成」をクリックします。
b. 「Worker を追加」をクリックします。
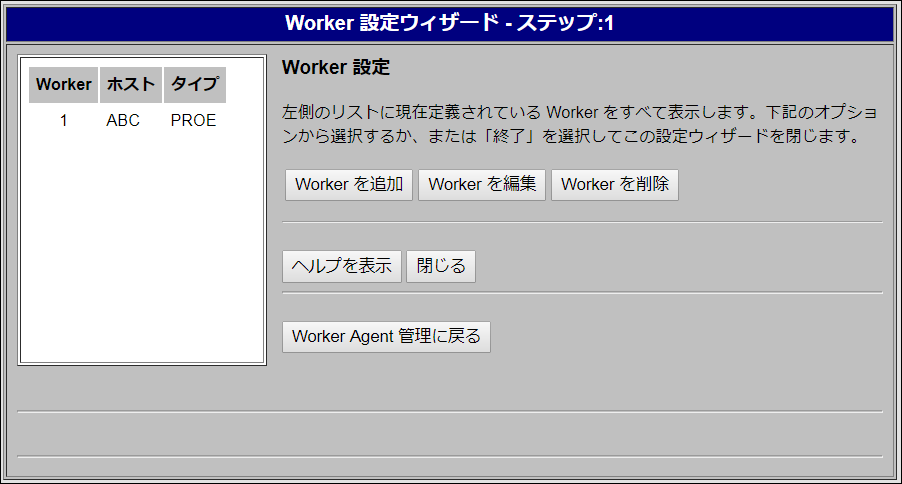
c. ホストの詳細とデータタイプを以下のように入力し、「次へ」をクリックします。
▪ 「ホスト」: <Windows_machine_name>
▪ 「データタイプ」: ドロップダウンリストから「PROE」を選択します。
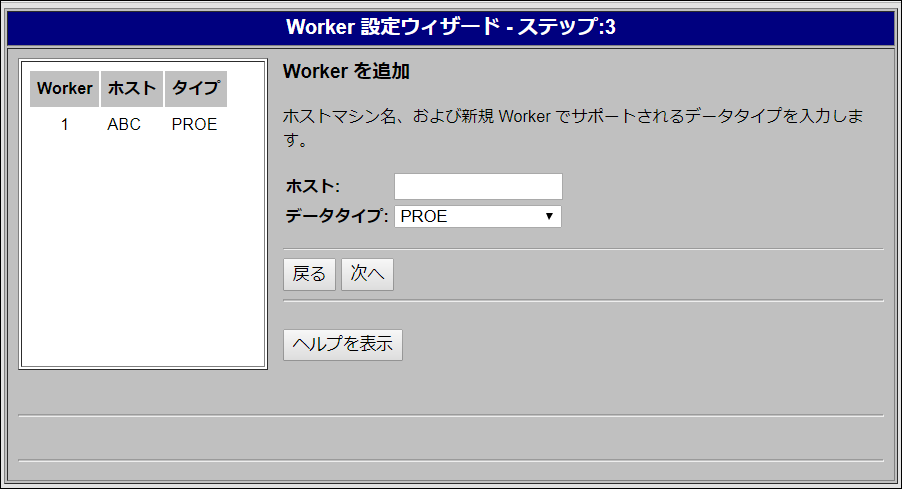
d. 「Worker の場所」で、「別の Windows NT マシン」をクリックし、「次へ」をクリックします。
同じマシン上のサーバーを使用できる場合は、「Windchill サーバー」オプションを選択します。 |
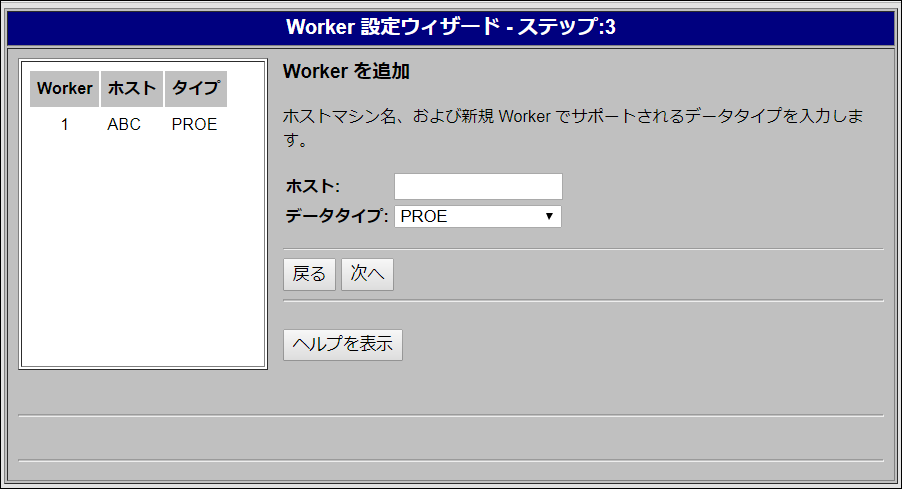
e. 「Worker 実行コマンド」で、以下のように詳細を指定します。
▪ 「コマンドを実行」に proeworker.bat ファイルの場所を入力します。
例: D:\ptc\creo_view_adapters\proe_setup\proeworker.bat
▪ 「ローカルで実行」のチェックボックスをオフにします。
▪ 「自動開始」のチェックボックスをオンにします。
▪ 「自動エラー停止」のチェックボックスをオンにします。
f. 「次へ」をクリックします。

g. 「Worker デーモンポート」で、ポート番号として 601 を指定し、「次へ」をクリックします。
ユーザーによっては、このステップが表示されない場合があります。 |
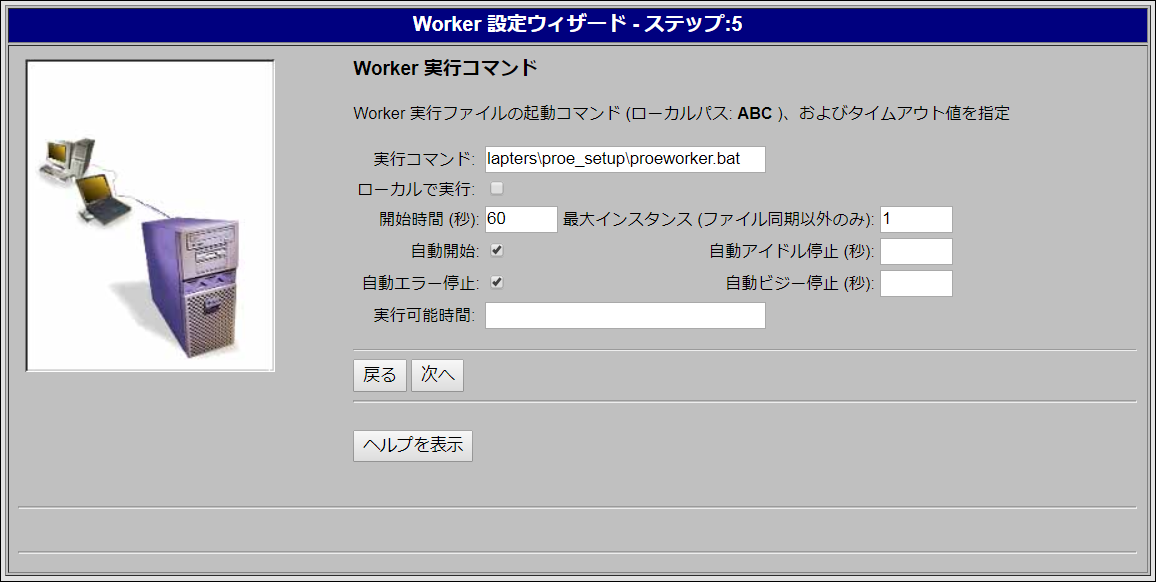
a. 「共通ファイルシステム」で、以下のように詳細を指定します。
▪ Windchill マシンのパス: ftp:/<ftp_subfolder>
▪ パス (Worker): <full_Windows_path_to_subfolder>
例: D:\ptc\Shared_ftp\test
▪ FTP ユーザー名: <ftp_username_in_filezilla>
▪ FTP パスワード: <ftp_password_in_filezilla>
i. 「次へ」をクリックすると、「Worker サマリー情報」が表示されます。
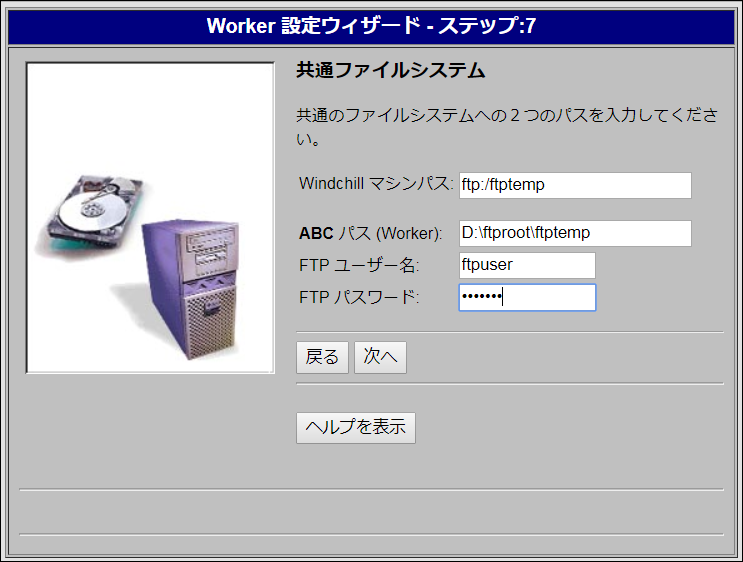
j. 「Worker サマリー情報」で、「適用」をクリックします。
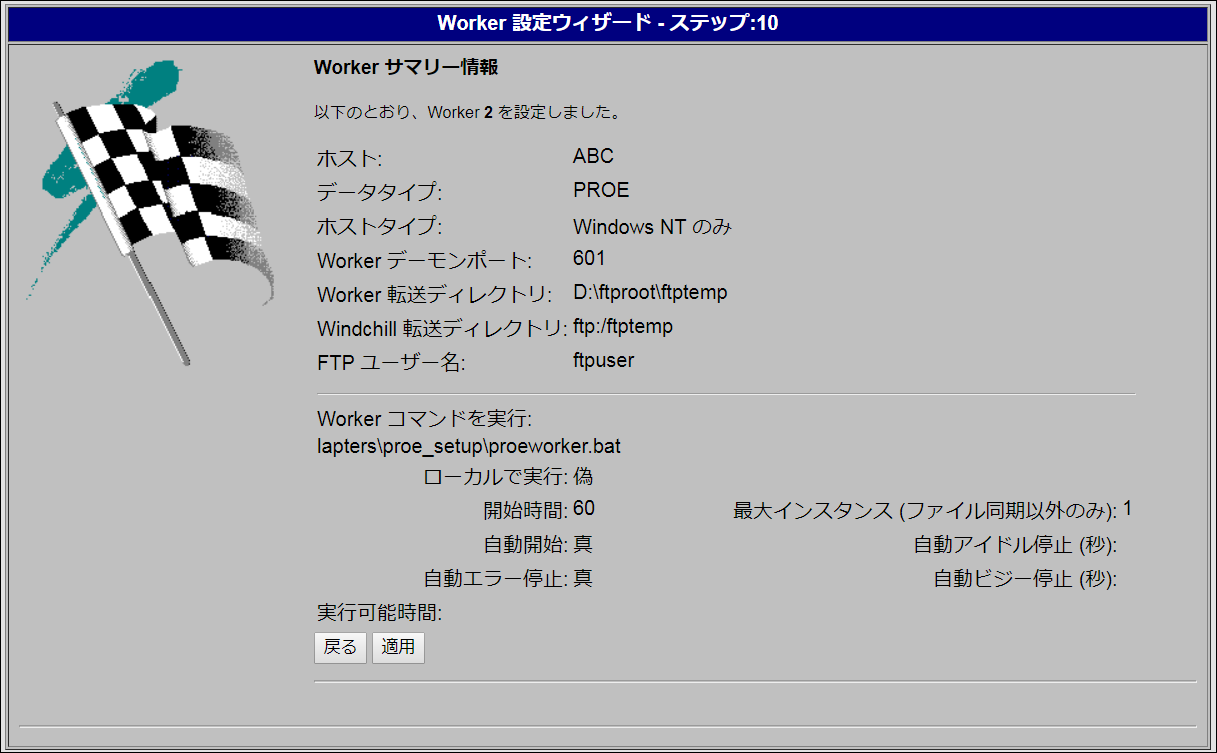
k. 「Worker 設定」で、「ファイルを保存」をクリックします。
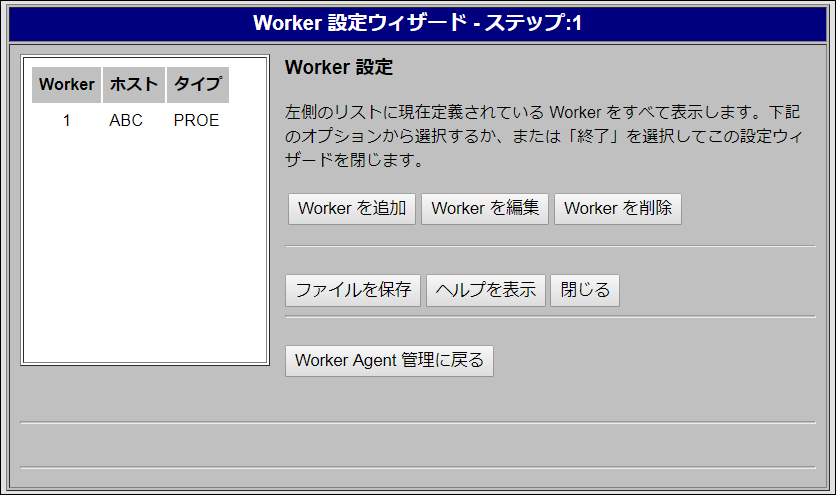
l. 「Worker Agent を再読み込み」をクリックします。
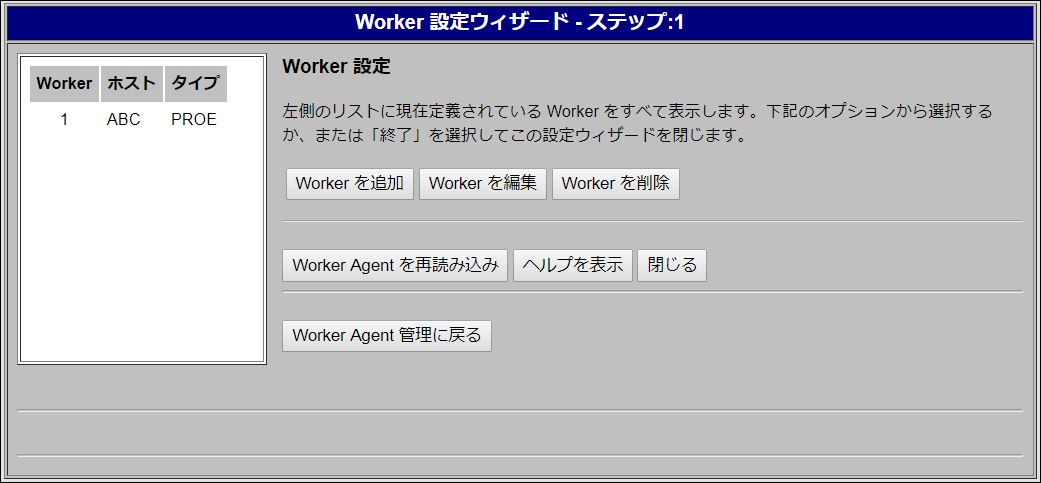
m. 「Worker Agent 管理に戻る」をクリックします。「Worker Agent 管理」ダイアログボックスが開きます。
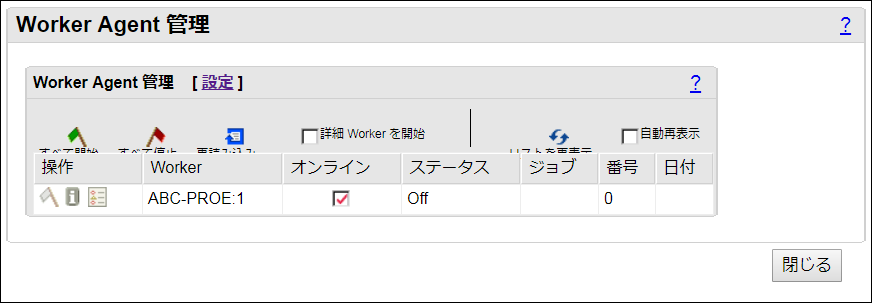
n. 「操作」で、緑色のフラグをクリックします。Worker が起動するまで待ちます。正常に完了すると、赤いフラグが表示されます。
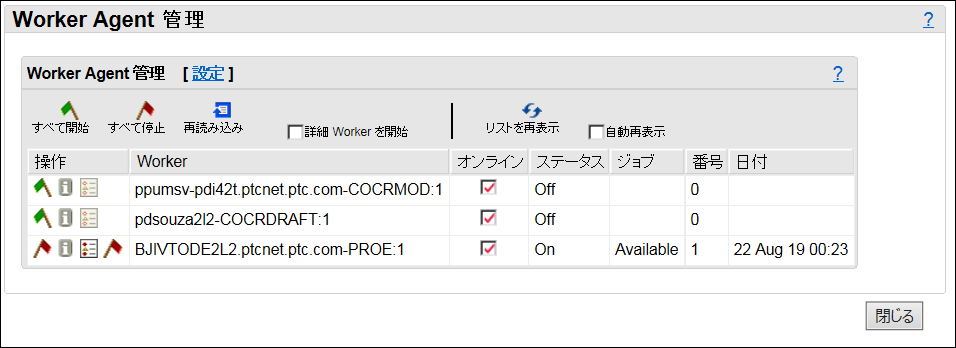
トラブルシューティング
標準管理特性の作成時に、以下のエラーが発生する場合があります。
エラーが表示される可能性のあるシナリオと、推奨される解決策を以下に示します。
• モデルのアノテーションが、Windchill に対して正しくパブリッシングされていない。
解決策: CAD ファイルをチェックインするとき、CAD Worker が実行中になっている必要があります。
• 下流部品に対応する CAD ファイルが見つかりません。このエラーは、BOM 変換プロセスで上流セクションから下流セクションに CAD ファイルをコピーするプロパティが追加されていない場合に発生します。
解決策: 以下の 2 つのプロパティを <WindchillHome>\codebase\com\ptc\windchill\mpml\xconfs\ にある mpmlink.properties.xconf ファイルに追加します。Xconf ユーティリティを使用して変更を適用し、サーバーを再起動します。
<AddToProperty name="com.ptc.windchill.mpml.copyOver.mapsb.newBranch.create.wt.part.WTPart" value="WCTYPE|wt.part.WTPart~MBA|buildTarget@WCTYPE|wt.epm.build.EPMBuildRule"/>
<AddToProperty name="com.ptc.windchill.mpml.copyOver.mapsb.newPart.create.wt.part.WTPart" value="WCTYPE|wt.part.WTPart~MBA|buildTarget@WCTYPE|wt.epm.build.EPMBuildRule"/>
「ビジュアリゼーション」タブでモデルアノテーションを表示するには、Creo View 4.2 以降を使用してください。 |
関連情報については、Creo MCAD Adapters Installation and Configuration Guide の以下のトピックを参照してください。
• Creo View Adapter for Creo Parametric の概要
• サーバー制御パブリッシングのトラブルシューティング