プライマリコンテンツの置換
|
|
この操作を使用できるかどうかは、「プリファレンス管理」ユーティリティの > プリファレンスによって決まります。
|
「コンテンツを置換」操作を使用して、ドキュメントをチェックアウトしたり、プライマリコンテンツを修正したり、ほかのドキュメント属性を編集せずにドキュメントをチェックインし直したりできます。
Windchill ドキュメントのプライマリコンテンツを修正する場合、引き続き前のコンテンツバージョンにアクセスしてダウンロードできます。ドキュメントの各作業版数には、ドキュメントの情報ページの「バージョン履歴」テーブルからアクセスできます。
1. ドキュメントの情報ページに移動し、 > を選択します。
ドキュメントがチェックアウトされ、「コンテンツを置換」ウィンドウが開きます。
2. 「プライマリコンテンツソース」ドロップダウンメニューで、次のいずれかのオプションを選択します。
|
プライマリコンテンツ
|
説明
|
|---|---|
|
コンテンツなし
|
コンテンツのないドキュメント (たとえば、今後作成されるドキュメント用のプレースホルダー)。
|
|
ローカルファイル
|
ローカルマシンからアップロードされたファイル。
「ブラウズ」をクリックし、ローカルマシン上のファイルを選択します。ファイルをドラッグアンドドロップしてアップロードすることもできます。
a. フォルダブラウザを開くか、デスクトップを表示できるように Windchill ウィンドウのサイズを変更します。アップロードするファイルを選択します。
b. ファイルをクリックして Windchill の操作ウィンドウにドラッグし、リリースします。 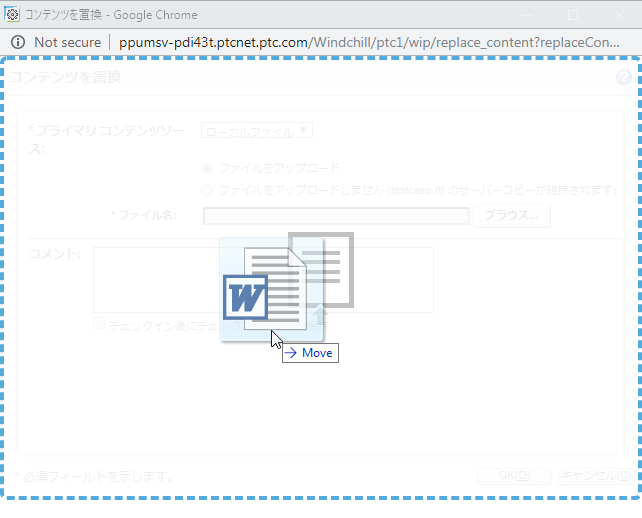 詳細については、ドラッグアンドドロップについてを参照してください。 |
|
URL リンク
|
外部 Web サイトへのリンクです。
「URL」 - リンク先の Web サイトの完全な URL。
「URL ラベル」 - リンクを識別するための短い名前。
|
|
外部ストレージ
|
ローカルファイルまたは URL リンクとして添付できないコンテンツ。たとえば、物理的なオブジェクト、場所、重要な機密情報などです。
「外部ストレージの場所」 - コンテンツの性質に応じて、このフィールドにオブジェクトの説明、住所、ファイルキャビネットの番号などを指定できます。
「外部ストレージのラベル」 - コンテンツを識別するための一意の名前。
|
3. 「コメント」フィールドに、ドキュメントの変更内容に関するコメントを入力します。これらのコメントは、ドキュメントの情報ページの「バージョン履歴」テーブルに表示されます。最大 2,000 文字まで入力できます。
4. 「OK」をクリックします。
プライマリコンテンツが置換され、ドキュメントがチェックインされます。