ワークスペースに保存
「ワークスペースに保存」操作では、選択したオブジェクトを保存し、サーバー側のワークスペースにデータをアップロードします。
> の順にクリックすると、修正されたすべてのオブジェクトが保存されます。選択したオブジェクトをワークスペースに保存するには、オブジェクトを選択してマウスを右クリックし、「ワークスペースに保存」をクリックします。
「ワークスペースに保存」操作を実行するには、次の手順に従います。
1. Creo Elements/Direct Modeling セッションで、保存したい 1 つ以上のオブジェクトを「構造ブラウザ」内で選択します。
2. 次のいずれかの方法を使用して、「ワークスペースに保存」ウィンドウにアクセスします。
a. 次の図に示すように、 > の順に選択します。
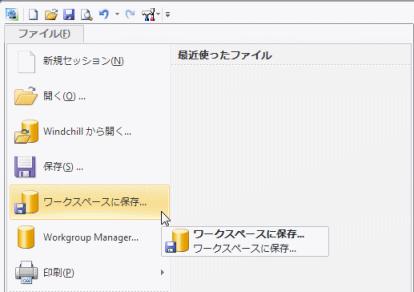
または
b. 構造ブラウザ内で選択オブジェクトを右クリックして、次の図に示すように、操作メニューから > の順に選択します。
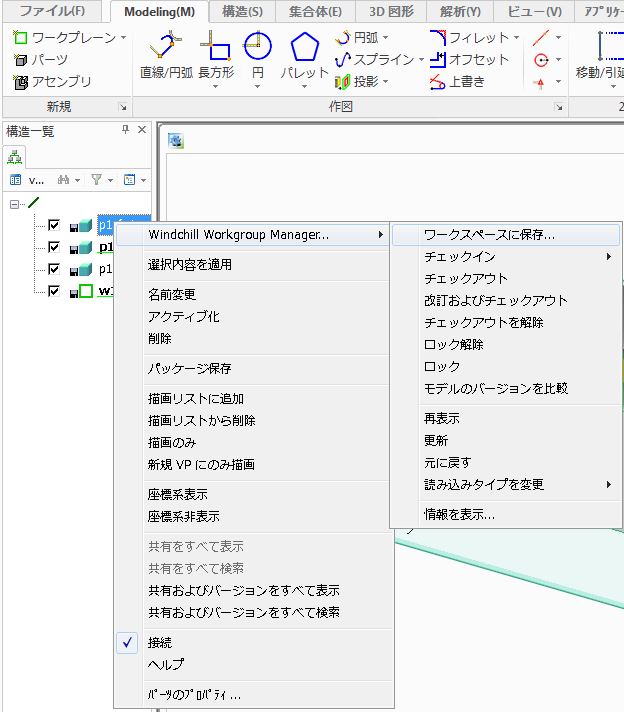
次の図のように、「ワークスペースに保存」ウィンドウが表示されます。
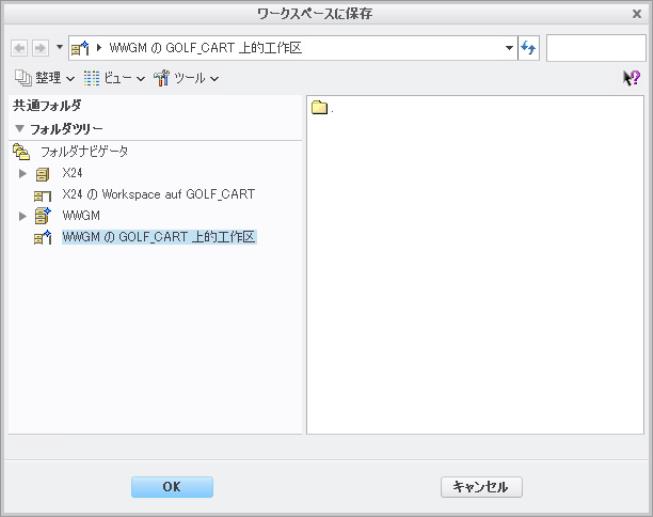
アノテーション図面を保存する際には、図面と部品間のリンクが維持されるために、2D 図面とその関連 3D 部品をセッションで開いておく必要があります。 |
3. 「OK」をクリックして、ワークスペース内の最後の保存場所にオブジェクトデータを保存します。
または
ウィンドウ内の「フォルダナビゲータ」を使用して別の場所を選択し、「OK」をクリックします。
Windchill では、部品およびライブラリオブジェクトの名前のデフォルトの長さは最大で 200 文字です。ワークスペースにオブジェクトをインポートする際、または部品やライブラリオブジェクトを Windchill サーバーに保存 (アップロード) する際にエラーが発生しないように、使用できる文字の長さを大きくすることをお勧めします。 |
CAD ドキュメントをワークスペースにインポートまたは保存するときには、ファイル名と SysID の両方の一意性が Windchill によって確保されます。一意性に関する制約のいずれかに違反すると、コンフリクトが発生し、に適切な解決内容が「コンフリクト」ウィンドウに表示されます。詳細については、モデル識別子とコンフリクトの保存を参照してください。 |
関連トピック