Creo Elements/Direct Modeling サーバー側ビューデータの図面出力フォーマットの設定
開始する前に
サーバー側ビューデータの図面出力フォーマットを設定する前に、Creo View adapter for Creo Elements/Direct Modeling を CAD Worker マシンにインストールして設定する必要があります。詳細については、PTC Creo View MCAD Adapters 3.0 Installation and Configuration Guide を参照してください。
|
|
会社が PTC ソフトウェア保守契約を結んでいる場合、このドキュメントを PTC 「参照ドキュメント」サイトからダウンロードできます。このドキュメントにアクセスするには、次の図のように入力します。 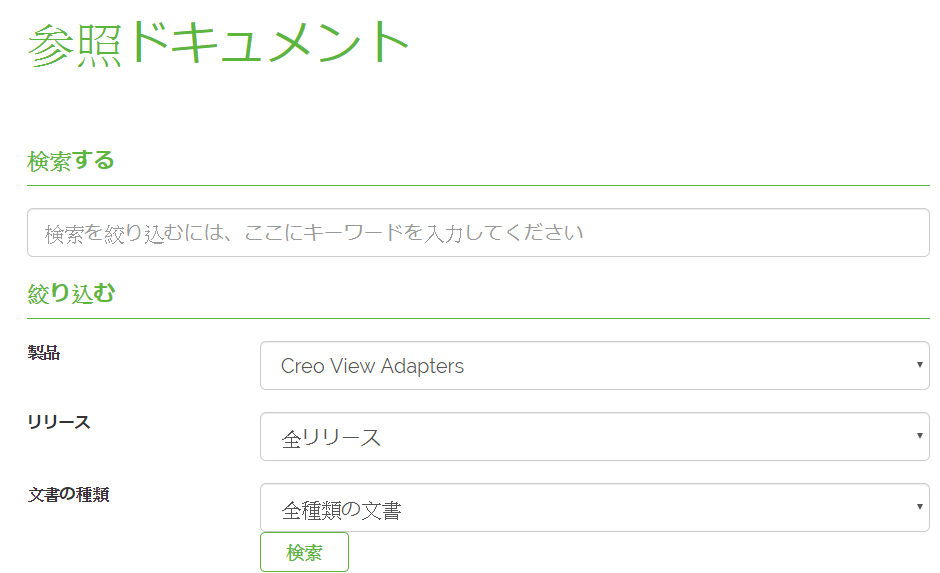 |
Creo View Adapter for Creo Elements/Direct Modeling のセットアップとコンフィギュレーション
サーバー側ビューデータ用に Modeling Adapter の図面出力フォーマットをセットアップおよび設定するには、次の手順に従います。
1. CAD Worker マシンで、Creo View Adapter 用 PTC インストールディレクトリに移動し、Modeling 用にアダプタのセットアップとコンフィギュレーションを編集します。
a. bin フォルダで、ccmodel2pv_config ファイルをクリックします。
「CoCreate Modeling Adapter Configuration」ウィンドウが開きます。
b. 「CoCreate Modeling Adapter Configuration」ウィンドウの「Components」パネルで、Windchill サーバーの名前とポート番号を入力します。
c. 「Test Server」をクリックして CAD Worker の接続をテストします。
参照用に接続レポートが表示されます。接続に失敗した場合、成功するまで前のステップを繰り返します。
d. 「Setup」をクリックします。
Modeling 用の新しいセットアップフォルダがインストール場所に書き込まれます。
|
|
警告メッセージが表示された場合、「OK」をクリックして消去します。
|
e. 「OK」をクリックして「Setup is complete and successful」と表示されたメッセージウィンドウを閉じます。
「CoCreate Modeling Adapter Configuration」ウィンドウで「Recipe Editor」ボタンが有効になります。
2. Modeling 用にアダプタのレシピを編集します。
a. 「CoCreate Modeling Adapter Configuration」ウィンドウで、「Recipe Editor」をクリックします。
レシピエディタウィンドウが開きます。
b. ウィンドウの上部で、「Advanced」タブをクリックしてから、「Miscellaneous」タブをクリックします。
c. 「Drawing Output」の横の下矢印をクリックし、任意のフォーマットを選択します。
d. 「Save」と「Close」をクリックしてエディタを終了します。
e. 「Exit」をクリックして「CoCreate Modeling Adapter Configuration」ウィンドウを閉じます。
サーバー側ビューデータ用に Modeling Adapter の図面フォーマットをセットアップおよび設定する手順が完了しました。