Windchill での Autodesk Inventor の「Tube and Pipe」モジュールの使用
Windchill 11.0 M010 より、Windchill Workgroup Manager で Autodesk Inventor の「Tube and Pipe」モジュールがサポートされるようになりました。
1. Autodesk Inventor アセンブリで > の順にクリックします。
「Create Tube & Pipe Run」ウィンドウが表示され、その「Tube & Pipe Runs File Name」フィールドと「Run File Name」フィールドには値が入力されており、両方の場所がデフォルトの Windchill ワークスペースに設定されています。
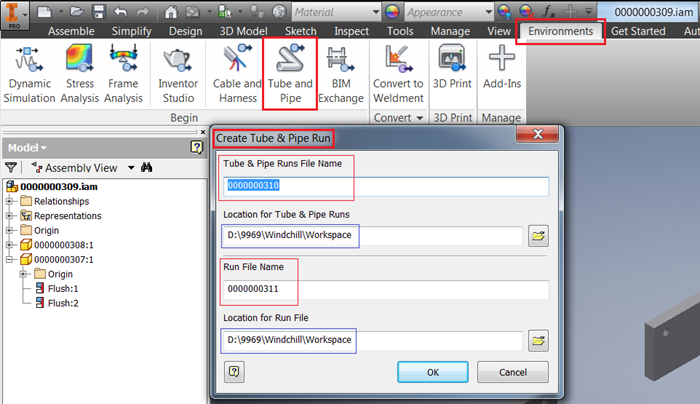
Windchill Workgroup Manager が Autodesk Inventor に接続されている場合、「Tube & Pipe Runs File Name」と「Run File Name」は以下の規則に従って命名されます。
◦ Windchill CAD ドキュメントの自動番号付けが有効になっている場合、これらは自動番号付けスキーム (つまり自動的に生成された番号) に従って命名されます。
◦ Windchill CAD ドキュメントの自動番号付けが無効になっている場合、またはプリファレンス「Synchronize File Name and Number」が "No" に設定されている場合、これらは Autodesk Inventor の命名規則に従って命名されます。
▪ Tube and Pipe 配管ファイル名は <Mainassemblyname>.Tube と Pipe Runs.iam です。
▪ 配管ファイル名は <Mainassemblyname>.Run01.iam です。
◦ 「Cancel」ボタンをクリックするか、「Create Tube & Pipe Run」ウィンドウを閉じると、「Create Tube & Pipe Run」ウィンドウが再起動され、新しい名前が生成されます。
◦ 「Create Tube & Pipe Run」ウィンドウの  をクリックすると、Autodesk Inventor の「Save As」ウィンドウが表示され、自動番号付けが反復されます。
をクリックすると、Autodesk Inventor の「Save As」ウィンドウが表示され、自動番号付けが反復されます。
 をクリックすると、Autodesk Inventor の「Save As」ウィンドウが表示され、自動番号付けが反復されます。
をクリックすると、Autodesk Inventor の「Save As」ウィンドウが表示され、自動番号付けが反復されます。「Tube & Pipe Runs File Name」と「Run File Name」の保存場所は変更しないでください。 |
スタンドアロンの Autodesk Inventor は、Tube and Pipe データの作成中にランタイムで特定のフォルダ構造を作成します。Windchill Workgroup Manager が Autodesk Inventor に接続されているときは、すべてのコンポーネントが Windchill ワークスペースに作成されます。 |
2. 「Create Tube & Pipe Run」ウィンドウの「OK」をクリックして、このウィンドウを閉じます。
3. 次の図に示すように、Autodesk Inventor で使用できるスタイルから Tube and Pipe のスタイルを選択できます。「Tube and Pipe styles」ウィンドウを使用して独自のスタイルを設定し、新規作成したスタイルをアクティブにして使用することもできます。
4. Tube and Pipe のスタイルを選択した後、「New Route」ボタンをクリックして「Create Route」ウィンドウを開きます。
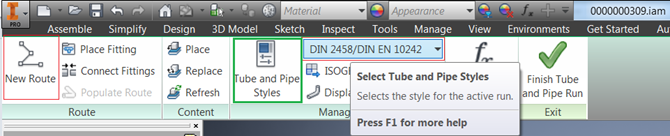
「Create Route」ウィンドウの「Route Part File Name」は、「Tube & Pipe Runs File Name」および「Run File Name」と同じ規則に従って命名されており、パスはデフォルトの Windchill ワークスペースに設定されています。既存の Tube and Pipe アセンブリに追加の配管を作成するとき、「Create Run」ウィンドウの「Run Assembly File Name」も同じ命名規則に従って命名されています。
図 1. 「Create Route」ウィンドウ
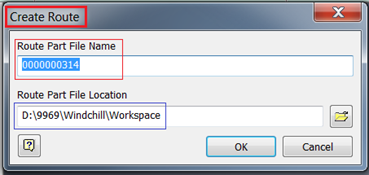
図 2. 追加の配管の作成中に表示される「Create Run」ダイアログ
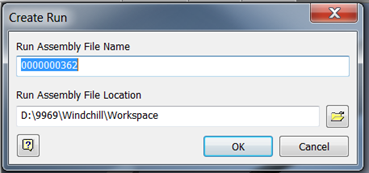
ルートと配管を作成すると、以下に示すように「Route」ボタンが有効になります。

5. 「Route」をクリックし、ルートを作成するためのポイントまたはパスを選択します。次の図では、部品 0000000307.ipt および 0000000308.ipt のねじ穴が選択されています。パスを選択した後、以下に示すようにグラフィックウィンドウを右クリックし、「Continue」を選択します。
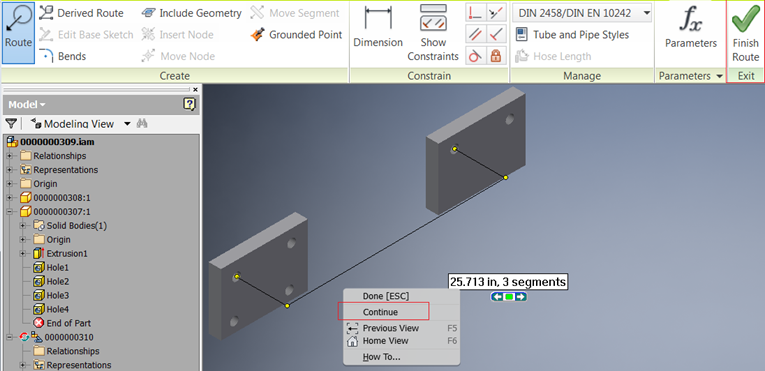
パスの色が紫に変わります。
6. 「Finish Route」ボタンをクリックします。これにより「Populate Route」ボタンが有効になります。

7. 「Populate Route」ボタンをクリックして、コンジット/パイプセグメントとコンテンツセンター部品を生成します。コンテンツセンター部品の動作は、プリファレンス「Define Library used by application」の設定に応じて異なります。詳細については、Windchill での Autodesk Inventor コンテンツセンターの使用を参照してください。
Tube and Pipe コンポーネントが生成された後、アセンブリは以下に示すように表示されます。
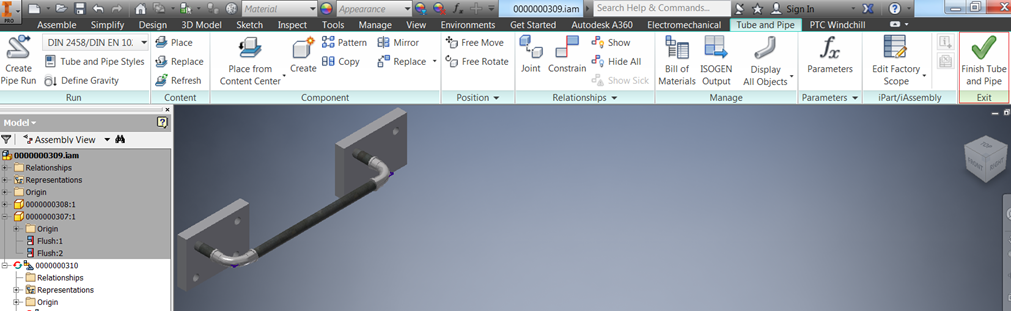
メインアセンブリを保存した後の Windchill での Autodesk Inventor のアセンブリフィーチャーツリーとアセンブリ構造を以下に示します。
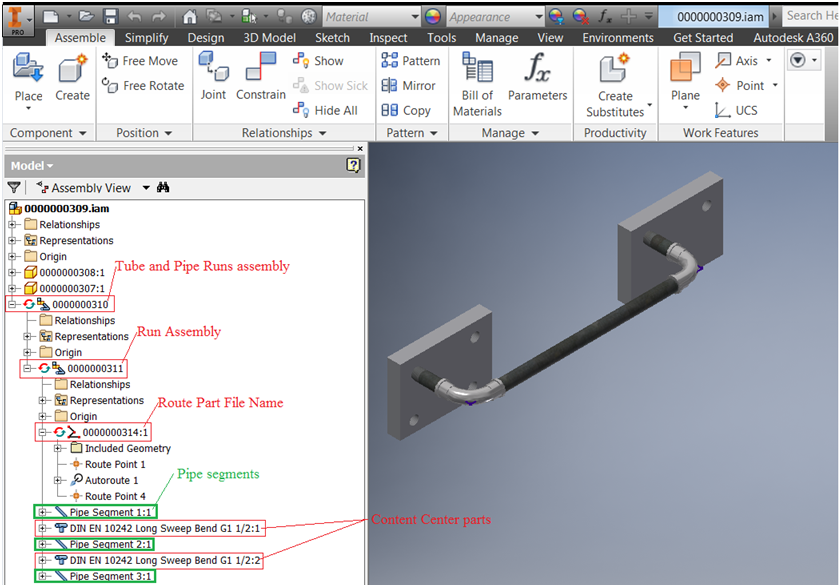
図 3. アセンブリ構造
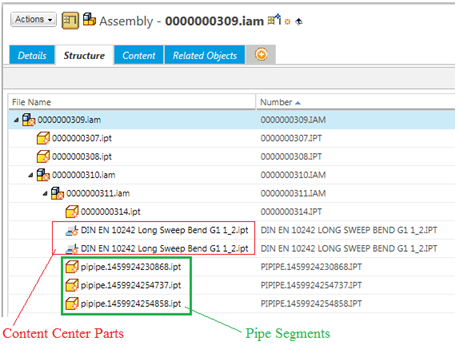
メインアセンブリを保存した後、ワークスペースの場所にあるすべてのファイルが Windows エクスプローラに表示されます。次の図を参照してください。
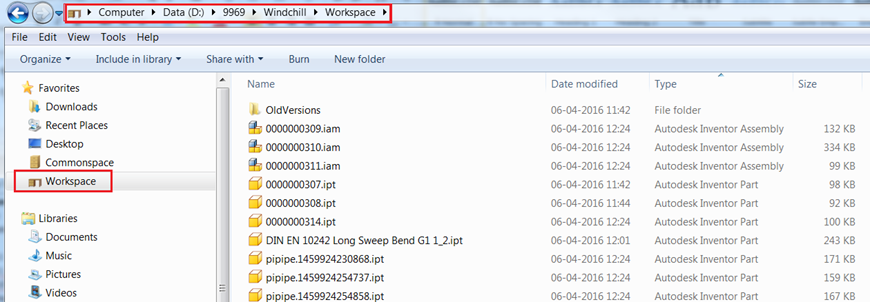
Tube and Pipe コンポーネントの命名の動作
コンジット/パイプセグメントとコンテンツセンター部品は、Autodesk Inventor の命名規則に従って、それぞれ pipipe.1459924230868.ipt、DIN EN 10242 Long Sweep Bend G1 1_2.ipt のように命名されます。
「Tube & Pipe Settings」ウィンドウを開くには、Tube and Pipe 配管アセンブリを右クリックし、「Tube & Pipe Settings」をクリックします。
「Tube & Pipe Settings」ウィンドウで「Prompt for conduit file names」チェックボックスをオンにすると、コンジット/パイプセグメントは Windchill CAD ドキュメントの自動番号付けスキームにも従って命名されます。
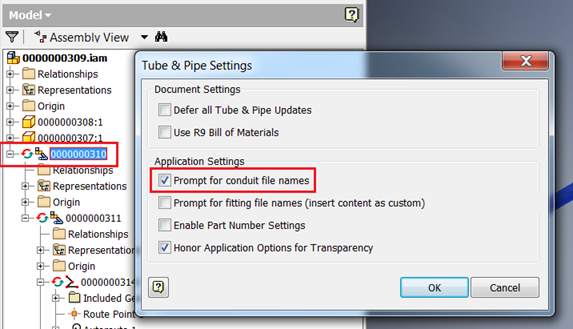
この設定を行った後、配管を作成し、「Populate Route」コマンドを使用してルートを設定するときに、コンジット名に自動番号付けを適用する「Conduit File Names」ウィンドウが表示されます。
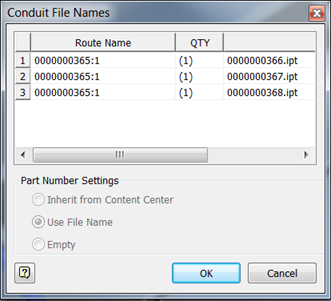
自動番号付けがオフになっていて、ネストされたサブフォルダが定義されていない場合、Autodesk Inventor のデフォルト設定に従って、「Display Name」と「File Name」 ( > ウィンドウ内) が生成されます。ネストされたサブフォルダを定義した場合、「Display Name」は「File Name」と同じままになります。
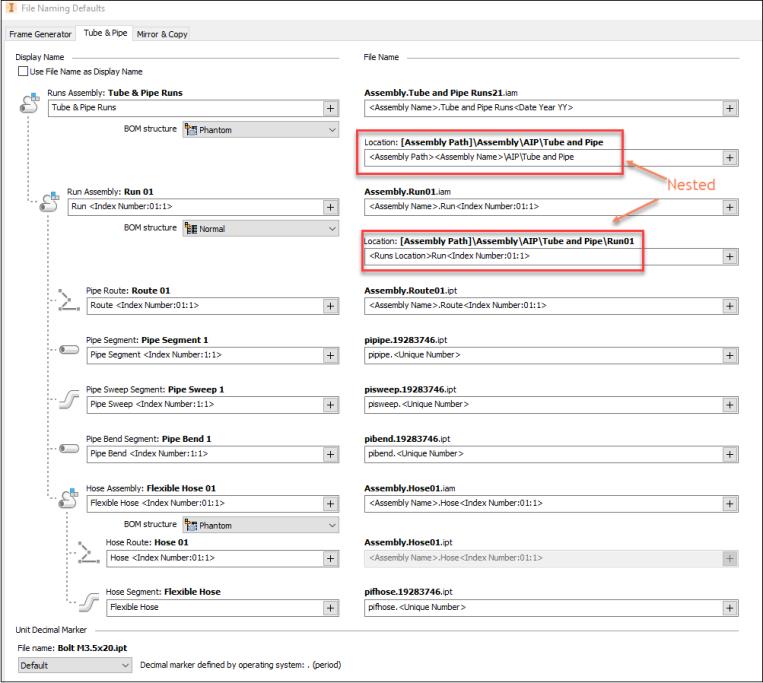
検索番号と行番号のマッピング
検索番号と行番号の一括適用は、それぞれの配管アセンブリおよび Tube and Pipe 配管アセンブリの BOM にアクセスし、「Structured」タブをアクティブ化すると、適切に行われます。テスト Tube and Pipe 配管アセンブリおよびルート部品は、Autodesk Inventor では「Phantom」としてフラグされるため、「Bill of Materials」と「Structured」タブに表示されません。検索番号と行番号の詳細については、Windchill での Autodesk Inventor BOM の使用を参照してください。
インポートの動作 (最良事例) については、ワークスペースにインポートを参照してください。
制限事項
• Autodesk Inventor の Tube and Pipe アセンブリが Windchill から「Save As」操作を使用して作成された場合、Autodesk Inventor のアセンブリフィーチャーツリーは、
◦ Tube and Pipe データ (ルートのファイル名を除く) の名前を更新せず、
◦ 古い名前 (「Save As」が実行された親アセンブリに表示されている名前) を表示します。
これには、次の図に示すように、Tube and Pipe 配管アセンブリ、配管アセンブリ、コンテンツセンターファイル、コンジット/ファイルセグメントが含まれます。
図 4. 「Save As」を実行する前
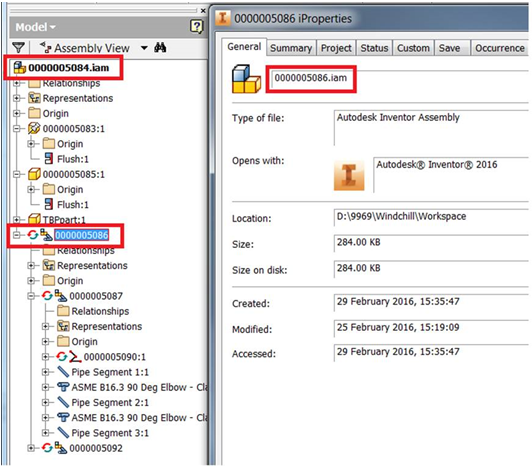
図 5. 「Save As」を実行した後
フィーチャーツリーでは、ルート SA_0000005090 を除くすべての Tube and Pipe コンポーネントが古い名前で表示されます。「iProperties」ウィンドウには、「Save As」の実行後に更新された名前が表示されます。 |
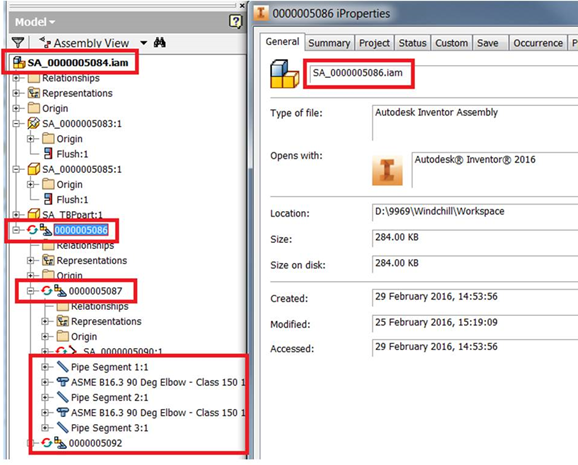
• Windchill Workgroup Manager でアセンブリの名前を変更しても、フィーチャーツリーでは Tube and Pipe コンポーネントは更新後の名前で表示されません。Autodesk Inventor で > の順にクリックすると、次の図に示すように、「Tube & Pipe Runs iProperties」ウィンドウに更新後の名前が表示されます。
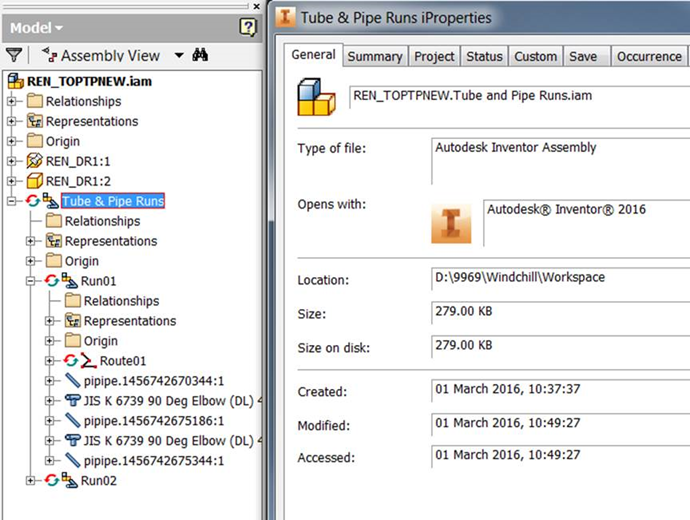
• Tube and Pipe アセンブリの作成中に、「Create Tube & Pipe Run」ウィンドウで  をクリックすると、次の図に示すように、「Save As」ウィンドウに 1 つ大きい番号が表示されます。
をクリックすると、次の図に示すように、「Save As」ウィンドウに 1 つ大きい番号が表示されます。
 をクリックすると、次の図に示すように、「Save As」ウィンドウに 1 つ大きい番号が表示されます。
をクリックすると、次の図に示すように、「Save As」ウィンドウに 1 つ大きい番号が表示されます。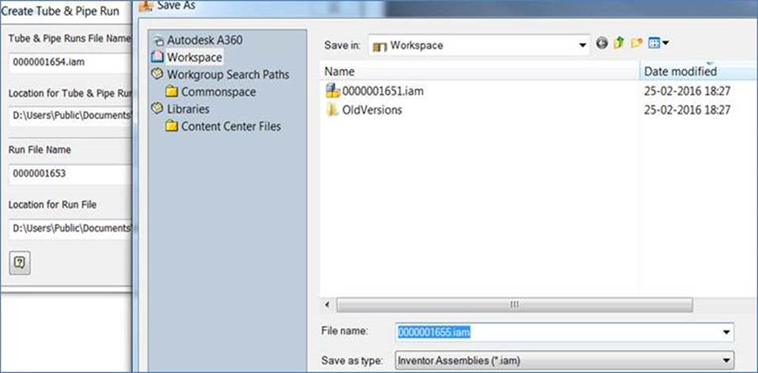
• Windchill にすでにチェックインされている Tube and Pipe アセンブリを再インポートする際、標準部品 (ライブラリまたはコンテンツセンター部品) に対して「再使用」オプションが選択されている「オプションを指定」ページからインポートします。標準部品に対して「修正として追加」、「チェックアウト」、および「改訂およびチェックアウト」を選択して「ワークスペースにインポート」を実行すると、親アセンブリを開いて保存した後に次のメッセージが表示されます。
"保存されるドキュメントにはワークスペース外のドキュメントの参照があります"
• Autodesk Inventor 2017 内で Tube and Pipe データを作成しているときに配管ファイル名を変更すると、配管ファイルの場所が自動的に変更されます。次のエラーが表示されます。
"新しいフォルダを作成できません"
このエラーは、Windchill ファイルシステムでは実行時にフォルダを作成できないため発生します。