新規製品での代替部品構造の作成
新しい CAD 設計を開始する場合、「関連付けを編集」操作を使用して、最初に構築された構造から複数の代替部品を作成できます。
この例では、1 つの CAD 構造が 2 つの Windchill 部品構造を駆動するよう設定されています。次の図は Creo 内の CAD 構造を示しています。
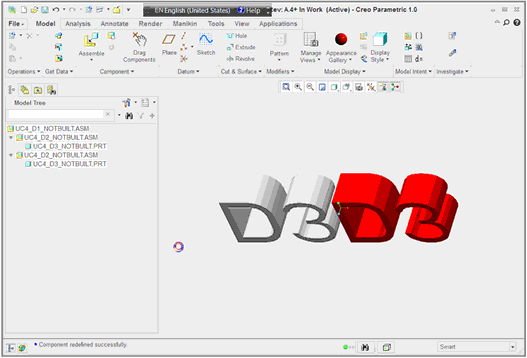
Creo では、モデルツリーにフィーチャー名が表示されるように設定すると便利です。これによって、次の無色の Creo モデルに示されているように、左右どちらのサブアセンブリであるかがわかります。 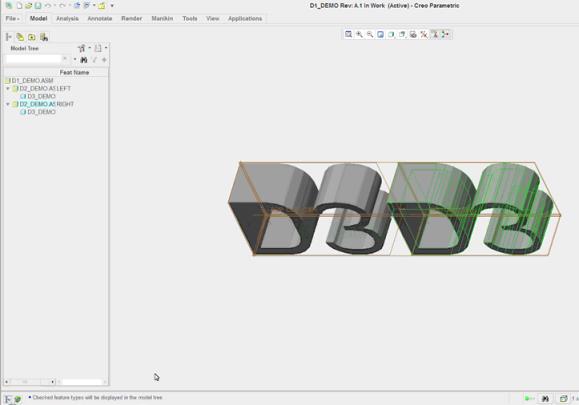 |
1 つの CAD モデルによって駆動される複数の代替部品を作成するには、次の手順に従います。
1. サーバー側プリファレンス「チェックイン後に構築」が「すべて」に設定されている状態で、「部品を CAD ドキュメントに自動関連付け」操作をオンにして「チェックイン」を実行することで、初期部品構造を作成します。
2. 次の図に示すように、「チェックイン後に構築」プリファレンスを「なし」に設定します。
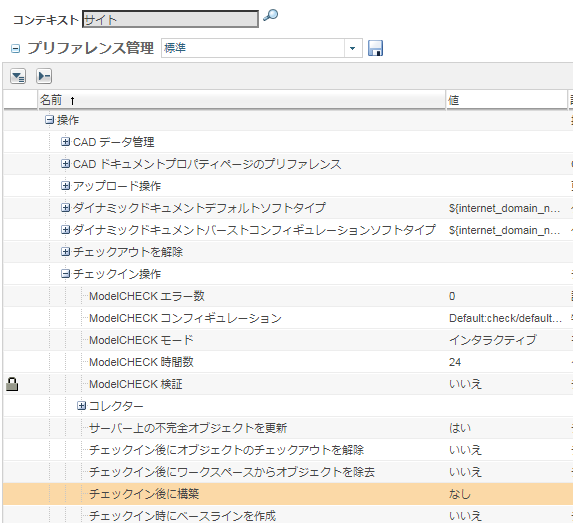
3. ワークスペースで、CAD ドキュメントを選択し、 > の順に選択してその他の複数オーナー部品を作成/関連付けします。たとえば、(最初の状態で代替部品 RED がある) D3 を選択し、「新規部品」アイコン  をクリックすることによって、次の図に示すように、代替部品 WHITE と GREEN を作成できます。
をクリックすることによって、次の図に示すように、代替部品 WHITE と GREEN を作成できます。
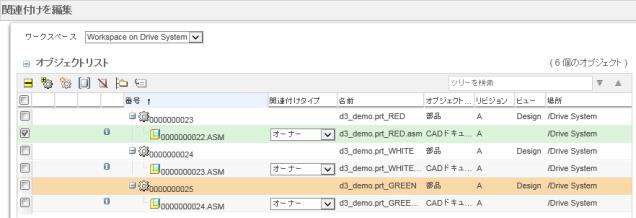
CAD モデルの情報ページの「関連オブジェクト」タブにある「部品」テーブルに、新しい代替部品が表示されます。
Windchill Visualization Services による製品表現管理のための "プライマリオーナー関連付け部品" ステータスがどの複数オーナー Windchill 部品に割り当てられるかは、関連付けが作成される順序によって決まります。プライマリステータスの部品はそれに関連付けられている CAD ドキュメントと同じ製品表現を共有します。たとえば、CAD ドキュメント上でマークアップを行った場合、それがプライマリ部品にも表示されます。部品が 1 つだけ構築されている場合、その部品がプライマリ部品になります。ただし、CAD ドキュメントに複数のオーナー関連付け Windchill 部品が構築されている場合、最初に関連付けられた部品がプライマリ部品になり、残りは非プライマリ部品と見なされます。 最新の「関連付けを編集」および「部品の自動関連付け」ユーザーインタフェースでは、複数の Windchill 部品が 1 つの CAD ドキュメントのオーナーとして同時に指定された場合、「OK」をクリックすると、プライマリ部品になる部品がランダムに選択されます。優先する部品がプライマリとして指定されるためには、次の手順に従います。 1. 最初に、優先する部品を CAD ドキュメントのオーナーとして関連付けます。 その部品がプライマリとして指定されます。 2. それに続く関連付けの操作で、残りの部品に対する追加のオーナー関連付けを行います。 必要に応じて、管理されている製品表現を非プライマリ部品にコピーできます。これには、プリファレンス「ビジュアリゼーション」> 「製品表現を説明部品にコピー」> 「有効」を「はい」に設定し、「ビジュアリゼーション」> 「製品表現を説明部品にコピー」> 「ナビゲーション」を「非プライマリオーナー関連」に設定します。 詳細については、オーナー関連部品を持つ CAD ドキュメントの製品表現を参照してください。 |
複数オーナー構造の操作
複数オーナー関連付けの導入に伴い、考慮すべき新たな複雑性が生じました。これまでは、CAD 構造と部品構造を比較する際には、どの部品構造を使用するかについてあいまい部分はありませんでした。しかし、複数部品機能を使用する場合、これまでの機能に対する次のような変更が必要になりました。
• 1 つ目として、チェックイン時に部品構造が自動的に構築されるのではなく、「チェックイン後に構築」プリファレンスによって制御されるように、「チェックイン」を設定可能でなければなりません。前述のように、複数オーナー部品を許可するためには、1 つ目の要件として、チェックイン時に部品構造が自動的に構築されるのではなく、チェックイン時に構築するかどうかが「チェックイン後に構築」プリファレンスによって制御されるように、「チェックイン」を設定可能にする必要があります。
• 2 つ目として、ユーザーインタフェースで正確な部品構造をユーザーが選択できるようにする必要があります。この選択は「CAD ドキュメントを部品と比較」ユーザーインタフェースで開始します。
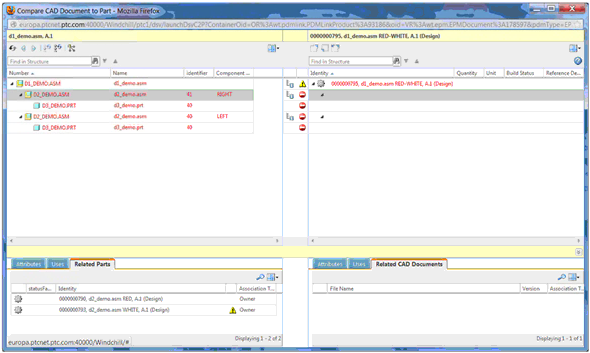
この例では、チェックイン時に構築するようプリファレンスを設定した状態で自動関連付けを有効にしてチェックインすることで、すべての RED 構成部品から成る構造が構築されています。RED-WHITE 構造は "空" であり (「関連付けを編集」を使用して CAD 関連部品が作成されていますが、部品構造はまだ構築されていません)、適切な優先部品を選択することによって構築されます。
1. CAD と比較するトップ部品アセンブリを指定して比較を開始します。
このプルダウンメニューは複数オーナーの場合にのみ表示されます。この場合、次の図に示すように、まだ構築されていない RED-WHITE 部品構造を比較対象として選択します。
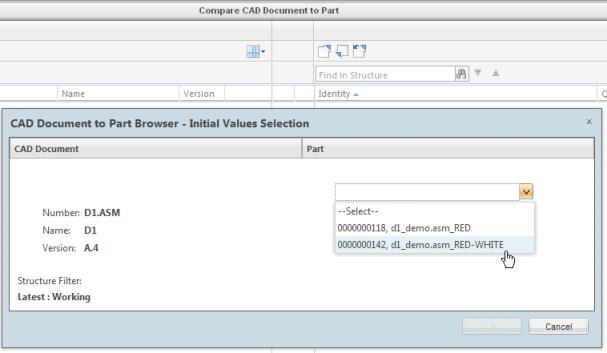
d2_Demo には RED と WHITE の両方の部品サブアセンブリがあります。
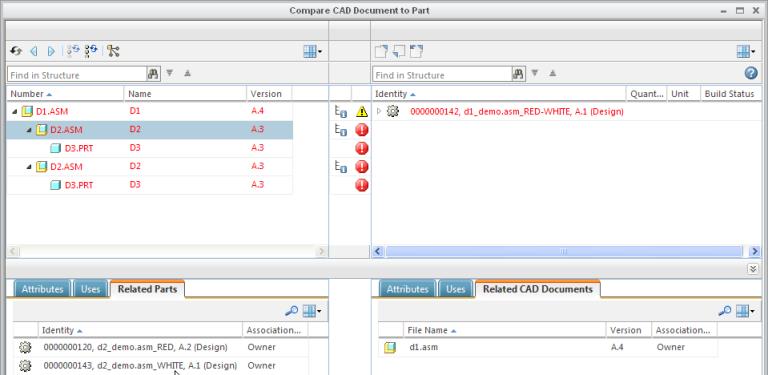
次の図に示すように、CAD 部品 D3 には 3 つの Windchill 部品が関連付けられています。
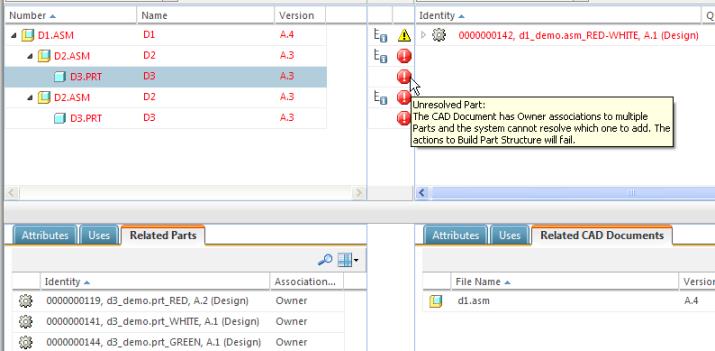
D1.asm のその他の構成部品は D2 および D3 と同じです。
2. d1_demo.asm RED-WHITE 部品構造の Windchill 部品を解決します。
複数オーナー環境では、新しいユーザーインタフェース操作により、「部品構造の構築時に使用する優先部品を選択」ボタンを使用して、部品のあいまい部分を解決できます。
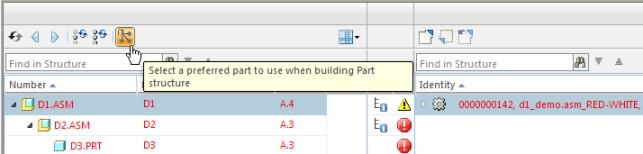
この新しい操作ボタンを選択した場合、次の図に示すように、選択可能な部品がプルダウンメニューにリストされる「優先部品」列が「CAD ドキュメントを部品と比較」ウィンドウの CAD 側のテーブルに追加されます。
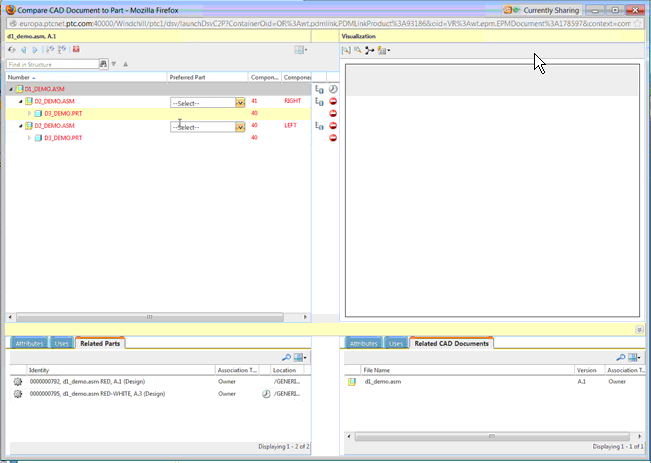
「Visualization」パネルも右側に表示され、サブアセンブリをクロスハイライトして位置関係を確認できます。
次の例では、WHITE を左側、RED を右側に配置した構造を作成することを目標としています。
部品のアイデンティティがすべて表示されるように「優先部品」列の幅を広げることができます(既成の状態では、アイデンティティの定義は <タイプ, 番号, 名前, バージョン> です)。.左側の D2 サブアセンブリに、WHITE 代替部品を選択します。 |
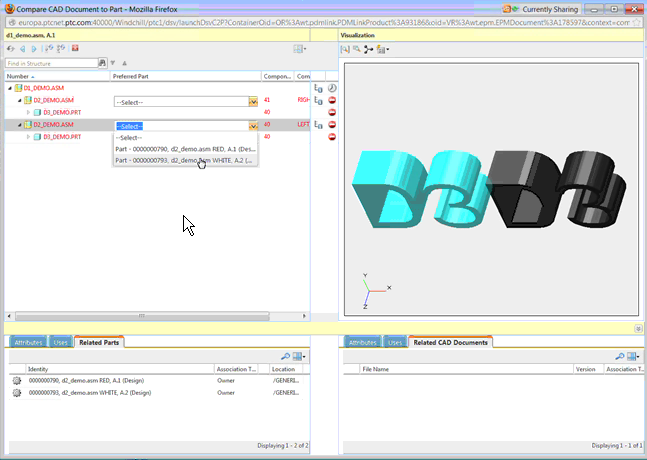
D2 WHITE 優先部品を選択すると、この部品がすでに構築されているので、「優先部品」プルダウンメニューを編集できません。D2 WHITE 優先部品がまだ構築されていない場合、D3 部品のプルダウンに選択候補が表示されます。
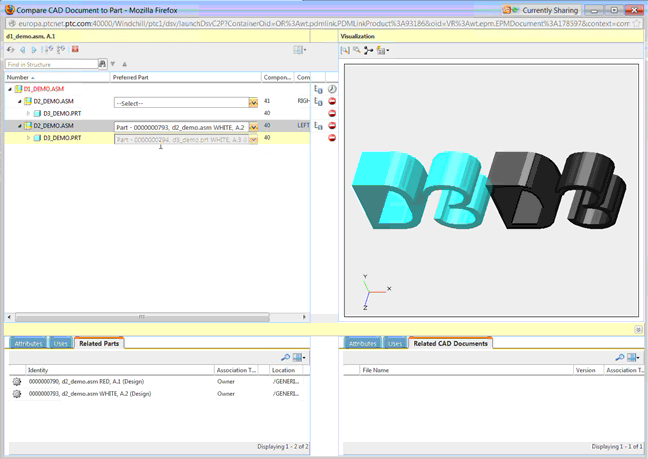
同様に、右側のサブアセンブリに、D2 RED 代替部品を選択します。
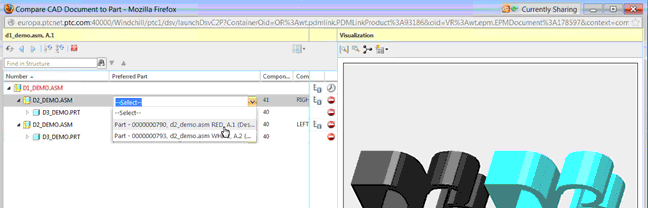
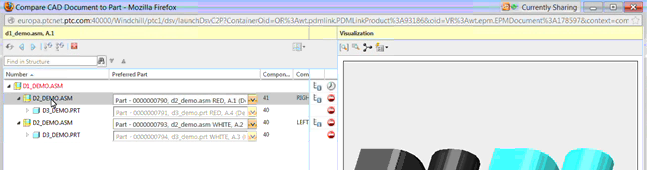
部品識別子や「Visualization」枠を使用して優先部品を選択するだけでなく、「関連部品」タブテーブルのテーブル管理を使用して、必要に応じて識別属性の列を追加できます。 |
3. 構造が解決された後、「「部品を解決」を終了」をクリックして「CAD ドキュメントを部品と比較」ウィンドウに戻ります。
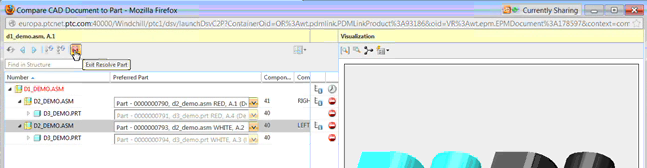
「優先部品」からの選択によって部品構造を編集したので、「部品を解決」を終了する際に、確認のメッセージが表示されます。「はい」を選択すると、トップ部品アセンブリ D1 がチェックアウトされ、子部品リンクがサブアセンブリ D2 RED および D2 WHITE に追加されます。
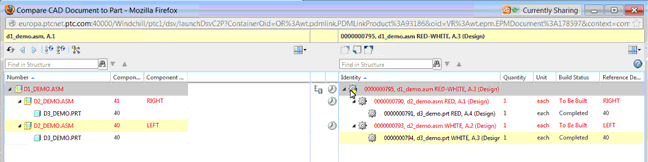
部品はチェックアウトされた状態を維持し、
◦ 検査あるいは修正できます。
◦ 完了できます。
4. 部品構造に問題がなければ、次のステップとして、D1 を選択し、「マルチレベルの部品構造を構築」アイコン  をクリックすることで部品構造を完成させます。
をクリックすることで部品構造を完成させます。
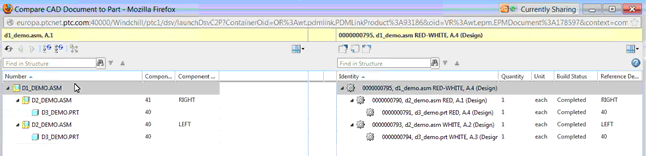
部品構造を構築すると、それ以降その構造は自動的に構築されるようになります。自動構築は数量、ジオメトリ、属性の変更による影響を受けませんが、アセンブリへのほかの複数オーナー部品の追加による影響を受けます。構築後、CAD ドキュメントが再びパブリッシングされ、ビューデータが共有されます。
この初期の実装には、部品と CAD ドキュメントの比較に影響する既知の問題があり、PTC は今後のリリースでこの問題に対応する予定です。「部品を CAD ドキュメントと比較」は本来の使用例には含まれていません。 |