Example 1: Understanding How Values are Populated in Smart Collection List in Quick Filter Dialog Box
This example considers part selection comprising Part 1 (Design) A.4, Part 2 (Design) A.5, Part 3 (Design) A.5, Part 4 (Design) A.6, Part 5 (Design) A.6, and Part 1 (Manufacturing) A.6 parts from the search results page or folder browser page.
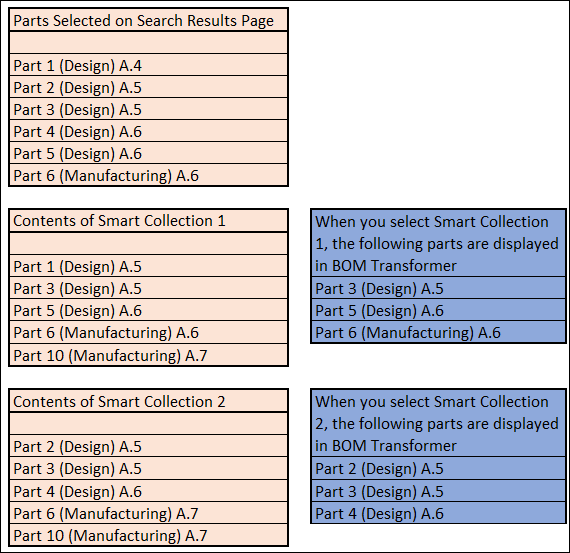
Assumptions
• Smart Collection 1 consists of three parts from Design view and two parts from Manufacturing view.
• Smart Collection 2 consists of three parts from Design view and two parts from Manufacturing view.
1. Right-click parts and select the Open in BOM Transformer with Context action. The Quick Filter dialog box opens.
2. Select the Smart Collection check box. The Smart Collection list displays all the smart collections that are associated with the selected parts.
3. Select Smart Collection 1 and click OK. The following parts are displayed in BOM Transformer:
◦ Part 3 (Design) A.5
◦ Part 5 (Design) A.6
◦ Part 6 (Manufacturing) A.6
The BOM Transformer displays the parts that are common between the selected parts and the parts from Smart Collection 1. Part 1 (Design) A.4 is not displayed in the BOM Transformer as the version number of the selected part and the part in the smart collection is not same. To display the equivalent parts of the common parts in the BOM Transformer, select the Include linked parts on the other side check box in the Quick Filter dialog box.
Following the same procedure as above, and you select Smart Collection 2, the following parts are displayed in BOM Transformer:
• Part 2 (Design) A.5
• Part 3 (Design) A.5
• Part 4 (Design) A.6
Related Topics