Configurazione di Desktop Integration
Nella finestra Configurazione di Windchill Desktop Integration è possibile aggiungere e rimuovere server Windchill, gestire le impostazioni DTI e visualizzare informazioni di sistema.
• Selezionare Configurazione nel menu Windchill di un documento di Microsoft Office.
oppure
• In Esplora risorse fare clic con il pulsante destro del mouse sul nodo Documenti Windchill o su un server Windchill e selezionare > .
|
|
• Sebbene sia possibile definire più server, può essere attivo solo un server alla volta. La versione di ogni server aggiuntivo deve essere uguale a quella del componente aggiuntivo DTI.
• È necessario fare clic su OK per salvare le modifiche prima di chiudere la finestra.
|
Server
La scheda Server elenca tutti i server Windchill impostati. Il percorso completo di Windchill è visualizzato in URL di base del server. L'alias del server viene visualizzato in Esplora risorse e nel menu Seleziona server attivo per identificare una connessione specifica.
I server sono definiti nei tre modi indicati di seguito.
• In un passo facoltativo durante il processo di installazione di Desktop Integration.
• Aprire Windchill in un browser e scaricare il contenuto principale di un documento di Windchill. Il server Windchill viene quindi aggiunto automaticamente all'elenco dei server impostati.
• Di seguito viene illustrato come aggiungere manualmente un server.
1. Immettere l'URL completo del server nel campo di testo al di sotto del riquadro URL di base del server.
L'URL deve includere un server, un dominio, un numero di porta e il nome dell'applicazione Web Windchill.
https://<server>.<dominio>.com:<numero porta>/Windchill
|
|
È possibile accedere a Windchill e copiare e incollare l'URL dal browser Web nel campo URL di base del server.
• Includere solo il percorso URL in /Windchill. Non includere /app/.
• Quando si immette il percorso dell'URL, assicurarsi di rispettare l'uso delle maiuscole. Ad esempio, non sostituire "windchill" con "Windchill".
|
2. Immettere un nome distinto del server nel campo di testo al di sotto del riquadro Alias.
|
|
Per l'alias del server non è possibile utilizzare i seguenti caratteri: \/:*?<>|"
|
3. Fare clic su Aggiungi.
Per modificare o sostituire un server esistente, evidenziare l'URL del server e modificare i campi di testo descritti di seguito. Fare clic su Modifica.
Per rimuovere un server esistente, evidenziare l'URL del server e fare clic su Rimuovi.
Utente
|
Connessione automatica
|
Stabilisce automaticamente una connessione al server Windchill quando si apre un documento il cui contenuto principale è salvato in tale server.
|
||
|
Avviso di sovrascrittura file
|
Visualizza un prompt di conferma prima di sovrascrivere un file. In caso contrario, i file vengono sovrascritti automaticamente senza l'autorizzazione a procedere.
|
||
|
Avviso di Check-Out e Check-In
|
Visualizza prompt all'apertura e alla chiusura di documenti di Windchill in Microsoft Office. Se, ad esempio, si apre un documento sottoposto a Check-In utilizzando Microsoft Word, viene visualizzato un prompt che richiede di effettuare il Check-Out del file. Se si chiude un documento sottoposto a Check-Out, viene visualizzato un prompt per il Check-In.
|
||
|
Avviso di aggiornamento vista
|
Visualizza un prompt di conferma quando si apre un documento la cui versione non corrisponde alla versione più recente disponibile sul server.
|
||
|
Chiedi conferma per spostare documenti Windchill tramite trascinamento selezione
|
Visualizza un prompt di conferma in caso di trascinamento di file tra cartelle o contesti nel nodo Documenti Windchill.
|
||
|
Imposta preferenza Windchill per utilizzare DTI per il download
|
Concede a DTI il permesso di controllare la preferenza Meccanismo di scaricamento file quando viene stabilita la connessione a un server Windchill. Se la preferenza non è impostata per l'utilizzo di Windchill Desktop Integration, viene automaticamente impostata a livello di programmazione.
|
||
|
Menu a comparsa Windchill per Esplora risorse
|
Visualizza le opzioni di menu Windchill quando si fa clic con il pulsante destro del mouse su un documento non Microsoft Office salvato nel computer locale: 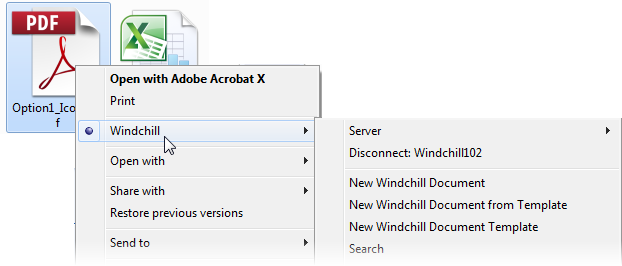 Per ulteriori informazioni, vedere Azioni del menu di Windchill. |
||
|
Icone overlay Windchill in Esplora risorse
|
Un indicatore DTI 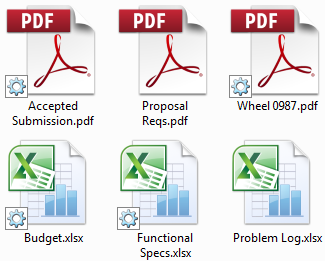 Quando si aprono tali documenti, è possibile che alcune azioni, ad esempio Check-Out o Check-In, siano attive. Per ulteriori informazioni, vedere Rimuovere le informazioni di Windchill dai documenti. |
Sistema
|
Invia comando ping all'host server prima della connessione
|
Scegliere questa opzione per disattivare i nomi dei server non disponibili quando questi vengono visualizzati nel menu a discesa Seleziona server attivo.
Tuttavia, se non è possibile effettuare il ping di un server anche se è disponibile (ad esempio, se l'ICMP viene disattivato), non selezionare questa opzione.
|
||
|
Output di debug
|
Crea un file di log nella directory di installazione di DTI nel computer locale.
Utilizzare il menu a discesa per specificare le informazioni da registrare:
• Errore
• Informazioni
• Dettagli
• Traccia attività
Per ulteriori informazioni sui risultati della registrazione, vedere CS121248.
|
||
|
Disconnessione in secondi
|
Consente di specificare il numero di secondi durante i quali si desidera mantenere la connessione al server Windchill senza applicazioni Microsoft aperte né interazione con un oggetto Windchill.
Il valore massimo consentito è 32767 secondi (leggermente superiore a nove ore).
|
||
|
Percorso file di default
|
Cartella in cui vengono salvate automaticamente le versioni locali dei documenti di Windchill. Per impostare una nuova directory, modificare la preferenza Percorso file di default nell'utilità Gestione preferenze di Windchill. Per ulteriori informazioni, vedere Preferenze di DTI.
|
Strumenti di confronto
È possibile utilizzare il menu di scelta rapida delle azioni in Esplora risorse per confrontare documenti e versioni di documenti di Microsoft Office. Per ulteriori informazioni, vedere Confronta documenti.
Se si dispone di software aggiuntivo di terze parti che supporta una gamma più ampia di tipi di file, è possibile configurare Windchill Desktop Integration per l'utilizzo di tali strumenti di confronto.
1. Il campo relativo al percorso file nella scheda Strumenti di confronto specifica l'applicazione degli strumenti di confronto di default. Lasciare vuoto questo campo per impostare Windchill Desktop Integration come strumento di default. In caso contrario, fare clic sull'icona Sfoglia  per passare a un'applicazione di confronto diversa.
per passare a un'applicazione di confronto diversa.
2. Fare clic su Avanzate per aprire la finestra Strumenti di confronto specifici per l'estensione.
3. È possibile utilizzare questa finestra per specificare le applicazioni per tipi diversi di file. È ad esempio possibile utilizzare uno strumento per confrontare i file di Microsoft Word (.docx) e un altro per confrontare i file PDF di Adobe.
◦ Evidenziare una voce nell'elenco. In Gestisci elenco apportare le modifiche desiderate e quindi fare clic su Aggiorna. Fare clic su Rimuovi per eliminare la voce.
◦ Per aggiungere una nuova voce, immettere un'estensione di file nel primo campo in Gestisci elenco. In questo modo, viene attivata l'icona Sfoglia  . Individuare l'applicazione che si desidera utilizzare e fare clic su Aggiungi.
. Individuare l'applicazione che si desidera utilizzare e fare clic su Aggiungi.
4. Fare clic su Chiudi per tornare alla finestra Configurazione di Windchill Desktop Integration.
Per informazioni sulle versioni delle applicazioni Microsoft supportate per lo strumento di confronto incorporato, vedere Windchill 11.0 Software Matrices. Espandere il menu dei segnalibri e passare alla tabella "Windchill Client Components". |
Informazioni su
Nella scheda Informazioni su viene visualizzata la versione di Windchill Desktop Integration installata nel computer.
Se la versione di DTI in uso non è aggiornata, viene visualizzato un prompt automatico che illustra il processo di aggiornamento. In caso contrario, fare clic su Ricerca aggiornamenti per verificare se è disponibile una versione aggiornata del componente aggiuntivo DTI. Selezionare gli aggiornamenti da installare, quindi fare clic su Installa aggiornamenti.
PTC consiglia le azioni riportate di seguito durante l'esecuzione di un aggiornamento di DTI.
• Chiudere tutte le altre applicazioni.
• Disinstallare il componente aggiuntivo DTI corrente utilizzando le opzioni standard disponibili nel pannello di controllo di Microsoft Windows.
• Riavviare il computer al termine dell'installazione.
Fare clic su Informazioni di sistema per visualizzare e registrare le informazioni sul computer locale. Viene visualizzata una finestra con lo stesso tipo di informazioni sulla proprietà disponibili in un controllo delle informazioni di sistema di Microsoft Windows. Quando tuttavia la finestra viene aperta tramite Windchill Desktop Integration, l'azione crea un file contenente un'istantanea del sistema. Sono incluse informazioni sulle applicazioni installate, sulle versioni di tali applicazioni e sulle impostazioni di protezione del browser. Queste informazioni possono essere utili per la risoluzione dei problemi.
Quando nel sito viene aggiornata la versione di Windchill o viene installato un aggiornamento di release di sola manutenzione, è necessario aggiornare anche il componente aggiuntivo DTI esistente. |