Modifica di allegati di documenti dinamici e CAD
L'azione Modifica allegati consente di aggiungere o eliminare allegati (file di contenuto secondario) di documenti CAD o documenti dinamici. In genere, si utilizza la funzione Modifica allegati per rimuovere il contenuto secondario obsoleto o, nel caso dei documenti CAD, per allegare un file aggiuntivo, di un tipo riconosciuto dall'applicazione CAD, che non è possibile aggiungere in una sessione CAD.
Modifica allegati è disponibile dal menu di scelta rapida di un oggetto sottoposto a Check-Out in un workspace o dal menu Azioni della pagina delle informazioni del workspace per un oggetto sottoposto a Check-Out.
|
|
Per poter modificare gli allegati, è necessario che il documento CAD o il documento dinamico sia stato sottoposto a Check-Out o sia un oggetto cache caricato o locale.
|
Aggiunta di un allegato
Per aggiungere un allegato, attenersi alla procedura descritta di seguito.
1. Nella pagina delle informazioni di un documento CAD o di un documento dinamico sottoposto a Check-Out, selezionare Modifica allegati nel menu Azioni. Nel workspace, selezionare l'azione Modifica allegati dal menu di scelta rapida a livello di riga di un documento CAD o dinamico sottoposto a Check-Out. Viene visualizzata la finestra Modifica allegati, in cui gli allegati correnti dell'oggetto sono elencati nella tabella Elenco oggetti contenente le informazioni riportate di seguito.
|
Colonna
|
Descrizione
|
|---|---|
|
(Stato dell'azione)
|
Visualizza un'icona di stato per le modifiche che vengono confermate in seguito all'azione Salva
|
|
(Indicatore tipo di oggetto)
|
Visualizza un'icona che rappresenta il tipo di file
|
|
Nome file
|
Indica il nome del file dell'allegato.
|
|
Stato
|
Indica se il contenuto è aggiornato con gli attributi, i link e il contenuto principale del documento CAD o del documento dinamico.
|
|
Scarica automaticamente
|
Indica se è stato impostato il download dell'allegato contestualmente a quello del file di contenuto principale (non applicabile ai documenti dinamici).
|
|
Categoria
|
Indica la categoria del contenuto dell'allegato e determina il modo in cui il file viene gestito man mano che il contenuto principale viene modificato durante le fasi di sviluppo.
|
|
Dimensione file
|
Visualizza la dimensione del file dell'allegato.
|
|
Data ultima modifica
|
Indica la data e l'ora dell'ultimo aggiornamento del file dell'allegato.
|
|
Modificatore
|
Visualizza il nome utente dell'ultimo utente per modificare il file dell'allegato.
|
La barra degli strumenti Elenco oggetti contiene le icone Rimuovi allegati ( ), Annulla modifiche (
), Annulla modifiche ( ) e Aggiungi allegati (
) e Aggiungi allegati ( ) come mostrato nell'immagine che segue.
) come mostrato nell'immagine che segue.
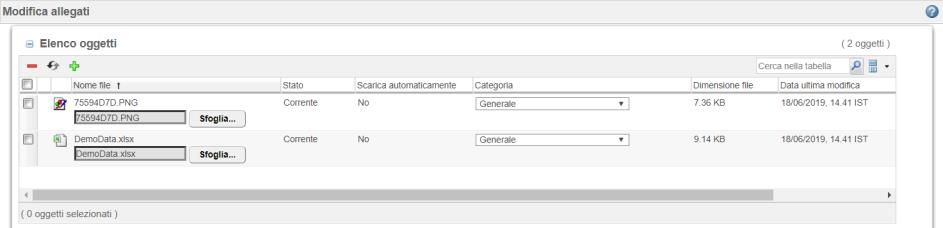
2. Fare clic sull'icona per l'aggiunta di allegati  .
.
Viene visualizzata la finestra Apri.
3. Passare al file da allegare e fare clic su Apri (è possibile selezionare più file da aggiungere).
-Oppure-
Trascinare il file dalla posizione corrente e rilasciarlo nella finestra Modifica allegati (è possibile selezionare più file da trascinare)
Il file viene aggiunto all'elenco oggetti con un nuovo simbolo di allegato  visualizzato nella colonna Stato dell'azione per la relativa riga.
visualizzato nella colonna Stato dell'azione per la relativa riga.
 visualizzato nella colonna Stato dell'azione per la relativa riga.
visualizzato nella colonna Stato dell'azione per la relativa riga.• In Microsoft Internet Explorer 10 o versioni precedenti, facendo clic sull'icona di aggiunta di allegati • Il trascinamento della selezione non è supportato per Microsoft Internet Explorer 10 o versioni precedenti e non è supportato anche per i browser incorporati, indipendentemente dal produttore o dalla versione in uso. |
4. Nella colonna Categoria selezionare un tipo di categoria per l'allegato. In caso contrario viene assegnata la categoria di default.
La categoria assegnata a un allegato è importante per determinare le situazioni indicate di seguito. • Se considerare l'allegato obsoleto nel caso in cui il contenuto principale o gli attributi vengano modificati • Se scaricare il contenuto dell'allegato durante lo scaricamento del contenuto principale. |
5. Se si desidera annullare eventuali modifiche apportate dall'ultimo salvataggio dell'elenco oggetti, selezionare la riga dell'oggetto e fare clic sull'icona di annullamento delle modifiche  .
.
6. È possibile continuare ad aggiungere, modificare o rimuovere file oppure fare clic su Salva per confermare l'aggiunta di un allegato e tornare al workspace o alla pagina delle informazioni in cui è stata avviata l'azione Modifica allegati.
Rimozione di un allegato
Per rimuovere un allegato dall'elenco oggetti, attenersi alla procedura descritta di seguito.
1. Selezionare la casella di controllo disponibile nella riga corrispondente e fare clic sull'icona di rimozione degli allegati  .
.
Nella colonna Stato dell'azione viene visualizzato un simbolo di allegato da rimuovere  .
.
 .
.Se il file selezionato è stato aggiunto dall'ultimo salvataggio della finestra Modifica allegati, viene immediatamente rimosso dall'elenco oggetti. |
2. Se si desidera annullare eventuali modifiche apportate dall'ultimo salvataggio dell'elenco oggetti, selezionare la riga dell'oggetto e fare clic sull'icona di annullamento delle modifiche  .
.
3. È possibile continuare ad aggiungere, modificare o rimuovere file oppure fare clic su Salva per confermare la rimozione di un allegato e tornare al workspace o alla pagina delle informazioni in cui è stata avviata l'azione Modifica allegati.
Modifica di un allegato esistente
Per modificare un allegato esistente direttamente in Elenco oggetti, attenersi alla procedura indicata di seguito.
1. Nella riga di tabella di un allegato esistente è possibile selezionare o trascinare un nuovo file con cui si desidera sostituire quello esistente oppure modificare la categoria selezionata.
Se si apportano tali modifiche, nella colonna Stato dell'azione viene visualizzato un simbolo di modifica  .
.
 .
.2. Se si desidera annullare eventuali modifiche apportate dall'ultimo salvataggio dell'elenco oggetti, selezionare la riga dell'oggetto e fare clic sull'icona di annullamento delle modifiche  .
.
3. È possibile continuare ad aggiungere, modificare o rimuovere file oppure fare clic su Salva per confermare la modifica di un allegato e tornare al workspace o alla pagina delle informazioni in cui è stata avviata l'azione Modifica allegati.