Creazione di una nuova revisione
È possibile creare una nuova revisione di un oggetto assegnando un livello di revisione successivo disponibile nello schema di revisione. Lo schema di revisione rappresenta una sequenza di caratteri che identificano versioni successive di un oggetto revisionabile. È possibile scegliere di creare una nuova revisione di un solo oggetto o di più oggetti in un progetto. Gli oggetti del progetto che non vengono sottoposti a revisione mantengono il proprio stato di revisione nonché i link di associazione agli oggetti correlati.
|
|
• Nei casi in cui occorre solo aggiungere un documento correlato o modificare il valore di un attributo specifico della parte, è utile poter creare la revisione di una parte Windchill senza creare una nuova revisione o iterazione del documento CAD associato. Un esempio è la situazione in cui si desidera allegare un documento di istruzioni sull'assieme o modificare il costo del materiale.
• Analogamente, per le modifiche piccole, è utile modificare un documento CAD senza dover creare la revisione della parte Windchill correlata. Ad esempio, quando si corregge un errore ortografico in un disegno.
|
È possibile specificare (passare) il livello di revisione che si desidera utilizzare nello schema di codifica revisioni impostando su Sì la preferenza di Windchill illustrata nell'immagine che segue.
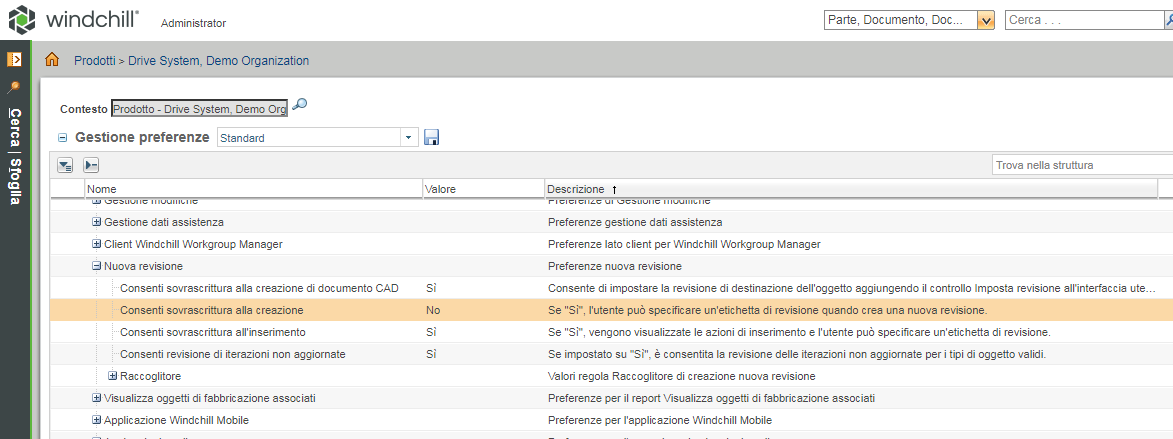
In genere, quando si crea la revisione di un oggetto, come contenuto per la nuova revisione viene utilizzata l'ultima versione dell'oggetto. È tuttavia possibile scegliere di creare una nuova revisione di una versione meno recente, ma in base a determinate regole. Vedere Revisione di oggetti non aggiornati.
Esempi: revisione solo della parte Windchill senza creare una nuova revisione dei documenti correlati
1. È possibile creare un modello CAD nell'applicazione di creazione ed effettuare il Check-In in Windchill utilizzando Associazione automatica.
Risultato:
Viene creata una parte Windchill supplementare con un link di associazione proprietario al documento CAD nel modo indicato di seguito.
0000000010, test.prt A.1 (Design)
—> TEST.PRT, test.prt, test.prt A.1 Owner
2. Si sceglie quindi di creare la nuova revisione solo della parte Windchill:
0000000010, test.prt A.1 (Design) to 0000000010, test.prt B.1 (Design)
Risultato:
0000000010, test.prt B.1 (Design)
—> TEST.PRT, test.prt, test.prt A.1 Owner
0000000010, test.prt A.1 (Design)
—> TEST.PRT, test.prt, test.prt A.1 Owner
3. Effettuare il Check-Out del documento CAD test.prt A.1, modificarlo ed eseguirne di nuovo il Check-In.
Viene creata l'iterazione test.prt A.2.
Risultato:
0000000010, test.prt A.1 (Design)
0000000010, test.prt B.2 (Design)
—> TEST.PRT, test.prt, test.prt A.2 Owner
• Solo gli oggetti dell'ultima versione vengono iterati. • L'impostazione dello stato del ciclo di vita della parte Windchill su Rilasciato nel primo passo dell'esempio precedente produce gli stessi risultati senza un conflitto per gli utenti. |
Per creare una nuova revisione, attenersi alla procedura descritta di seguito.
1. Selezionare Nuova revisione da un elenco Azioni, ad esempio dall'elenco Azioni della pagina delle informazioni dell'oggetto. In alternativa, selezionare un oggetto nel workspace e scegliere > > .
Viene visualizzata la finestra Nuova revisione contenente una tabella di raccolta. Per ulteriori informazioni sull'utilizzo della tabella di base, sull'ordinamento, l'utilizzo e la personalizzazione delle viste e sulla ricerca di stringhe nell'elenco della tabella, vedere Utilizzo delle tabelle e Personalizzazione delle viste tabella.. È possibile raccogliere, rimuovere, includere o escludere oggetti per l'azione di nuova revisione utilizzando la modalità avanzata dell'interfaccia utente di raccolta. Per questa azione non sono disponibili né la modalità di raccolta di base, né gli strumenti di impostazione della configurazione. Per ulteriori informazioni sulla raccolta, vedere Raccolta in modalità Avanzata.
2. Dalla finestra Nuova revisione è possibile raccogliere ulteriori oggetti facendo clic sull'icona della barra degli strumenti associata al tipo di oggetto specifico.
3. Selezionare l'operazione appropriata per ciascun oggetto contenuto nella tabella. È ad esempio possibile escludere un oggetto dalla revisione, includere un oggetto precedentemente escluso o rimuovere un oggetto dalla tabella di raccolta.
4. A seconda delle impostazioni del sito, è possibile assegnare un livello di revisione. Vedere Impostazione di un livello di revisione. È possibile fare clic sull'icona di revisione  accanto a qualsiasi oggetto per cui si desidera impostare il livello di revisione. È inoltre possibile impostare un livello per tutti gli oggetti selezionandoli in blocco e facendo clic sull'icona Imposta revisione
accanto a qualsiasi oggetto per cui si desidera impostare il livello di revisione. È inoltre possibile impostare un livello per tutti gli oggetti selezionandoli in blocco e facendo clic sull'icona Imposta revisione  nella barra degli strumenti.
nella barra degli strumenti.
È anche possibile modificare la posizione di alcuni o di tutti gli oggetti facendo clic sull'icona di impostazione della posizione |
5. Fare clic su OK.
Viene completata l'operazione di creazione della revisione.
-Oppure-
Se l'operazione Nuova revisione ha esito negativo, viene visualizzata la finestra Gestione eventi nella quale è indicato il motivo dell'errore.