Raccolta di oggetti della baseline
La tabella Raccogli oggetti consente di raccogliere oggetti correlati, filtrare tipi di oggetto specifici ed eseguire azioni sugli oggetti selezionati.
Per raccogliere oggetti della baseline, attenersi alla procedura riportata di seguito.
1. Accedere alla tabella Oggetti baseline da una delle posizioni riportate di seguito.
◦ Dalla finestra Aggiungi a baseline.
2. Selezionare uno o più oggetti nella tabella Oggetti baseline. Fare clic sull'icona di raccolta degli oggetti correlati  sulla barra degli strumenti della tabella.
sulla barra degli strumenti della tabella.
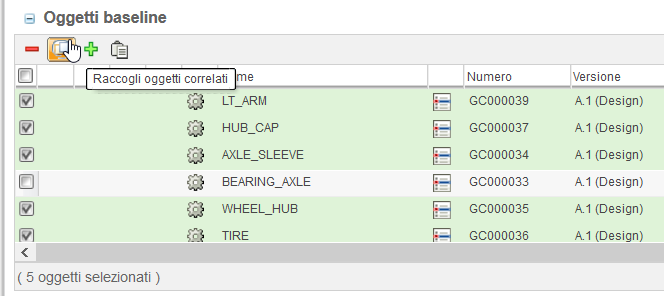
3. Viene aperta una nuova finestra che consente di visualizzare la tabella Raccogli oggetti.
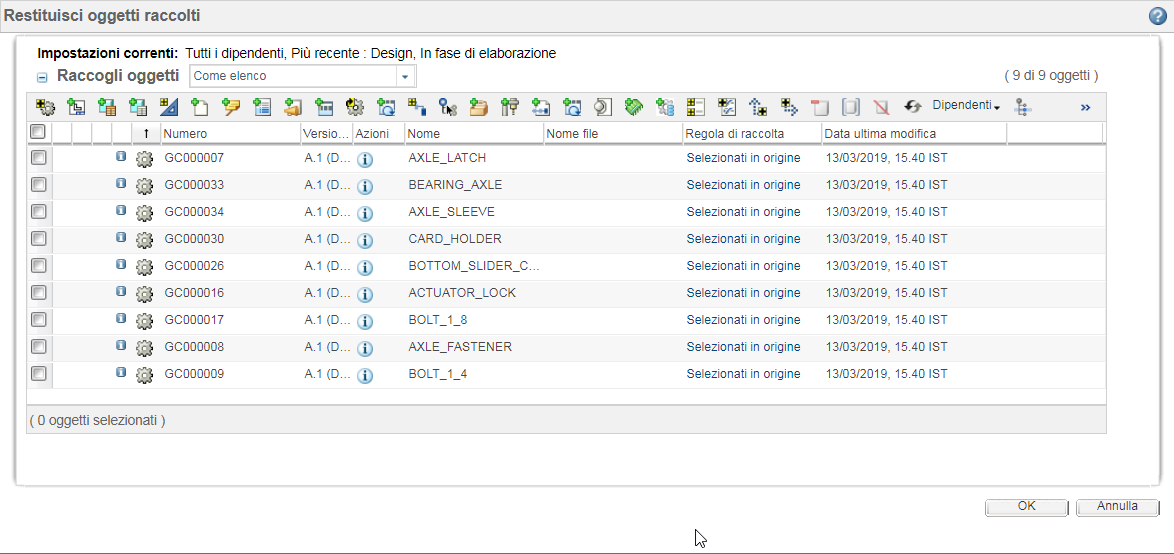
Per ulteriori informazioni sulla raccolta di oggetti, vedere Raccoglitore.
Tabella Raccogli oggetti
Gli oggetti, le informazioni e le azioni visualizzati nella tabella Raccogli oggetti variano a seconda dei fattori descritti di seguito.
• L'accesso utente e le autorizzazioni di cui si dispone.
• Il tipo di oggetto selezionato in origine.
• L'azione che si sta eseguendo.
Ad esempio, la colonna Regola di raccolta e gli indicatori Messaggi di stato sono disponibili solo durante la raccolta di oggetti tramite l'azione Aggiungi a baseline.
• Le regole di raccolta impostate per il sito.
Le regole di raccolta determinano quali oggetti vengono automaticamente aggiunti alla tabella Raccogli oggetti. È possibile personalizzare le regole di raccolta utilizzando l'utilità Gestione preferenze.
Ad esempio, è possibile specificare che, ogni volta che si raccolgono oggetti per una baseline, devono venire raccolti anche tutte le parti dipendenti, i documenti dipendenti e le notifiche di modifica correlate. Per impostare le regole di raccolta, passare alla pagina Utilità per il contesto, l'organizzazione o il sito e fare clic su Gestione preferenze. Espandere i gruppi di preferenze > . Per ulteriori informazioni, vedere Configurazione della raccolta iniziale di oggetti per le azioni.
• Le soluzioni Windchill installate nel sito.
Ad esempio, gli indicatori Stato condivisione si applicano solo agli utenti che hanno installato sia Windchill ProjectLink sia Windchill PDMLink.
Vista e colonne di tabella
La tabella Raccogli oggetti include la vista tabella e le colonne descritte di seguito.
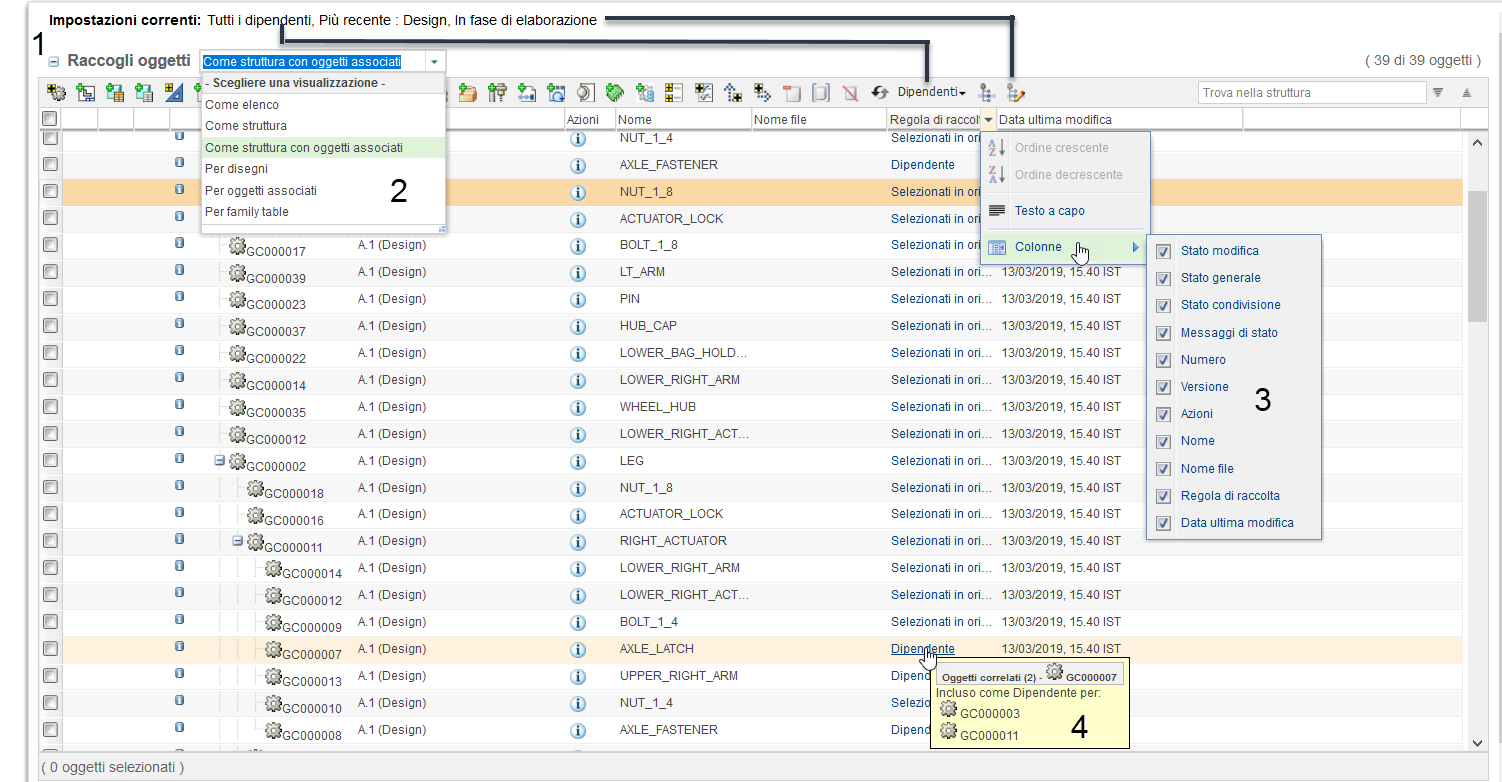
1. Impostazioni correnti
Lo stato Impostazioni correnti viene visualizzato al di sopra della tabella Raccogli oggetti con le informazioni riportate di seguito.
◦ Dipendenti - Indica se gli oggetti dipendenti sono inclusi nella tabella. I valori possibili sono Tutti, Obbligatori o Nessuno.
◦ Impostazioni filtro - È possibile utilizzare una specifica di configurazione per limitare il contenuto visualizzato nella tabella. Utilizzare le azioni dei filtri disponibili sulla barra degli strumenti della tabella per gestire l'impostazione specificata.
Azione | Descrizione |
|---|---|
Dipendenti | Utilizzare il menu a discesa Dipendenti per modificare i valori della tabella o per nascondere gli oggetti in base al tipo di regola di raccolta. |
Ripristina lo stato originale della tabella. Quando si reimposta la tabella, tutti gli oggetti correlati raccolti vengono rimossi e gli oggetti precedentemente rimossi vengono ripristinati. | |
Visualizza le impostazioni del filtro attualmente applicate alla tabella. | |
Modifica le impostazioni del filtro attualmente applicate alla tabella. Per ulteriori informazioni, vedere Modifica di un filtro della struttura. |
Solo gli oggetti visibili nella tabella Raccogli oggetti vengono inclusi nell'azione di raccolta finale. Se si utilizzano le azioni della tabella per nascondere determinati oggetti in modo da rendere più semplice la visualizzazione della tabella, tali oggetti non vengono inclusi quando si fa clic su OK. Ciò non si applica agli oggetti nascosti nei nodi compressi della struttura. |
2. Vista tabella
Utilizzare il menu a discesa sopra la tabella per modificare la modalità di visualizzazione degli oggetti. Ad esempio, è possibile visualizzare gli oggetti dipendenti come struttura sotto l'oggetto selezionato in origine.
La vista di default viene impostata utilizzando le preferenze > nell'utilità Gestione preferenze. |
3. Colonne della tabella
Le colonne di attributi nella tabella Raccogli oggetti forniscono informazioni di base sugli oggetti selezionati.
In genere, sono disponibili più colonne di attributi oltre a quelle presenti nella vista tabella di default. Quando si crea una vista personalizzata, è possibile aggiungere e rimuovere le colonne. Per ulteriori informazioni sulla creazione delle viste tabella personalizzate, sulla disattivazione e sull'aggiunta di colonne, nonché sull'impostazione della spaziatura tra colonne, vedere Personalizzazione delle tabelle e delle viste tabella.
Oltre agli attributi comuni, sono disponibili le informazioni riportate di seguito.
Colonna | Descrizione |
|---|---|
Stato modifica | Viene visualizzato un indicatore di stato se l'oggetto fa parte di un processo di modifica. • Soluzione temporanea approvata  • Modifica risultante  • Modifica in sospeso  • Parte obsoleta  Per ulteriori informazioni, vedere Gestione delle modifiche. |
Stato generale | Viene visualizzato un indicatore di stato se l'oggetto viene sottoposto a Check-Out dall'utente corrente o da un altro utente. • Sottoposto a Check-Out dall'utente  • Sottoposto a Check-Out da un altro utente  • Un'altra iterazione è sottoposta a Check-Out da un altro utente  • Un'altra iterazione è sottoposta a Check-Out dall'utente  |
Stato condivisione | Viene visualizzato un indicatore di stato se l'oggetto è stato condiviso in un progetto. • Condiviso in un progetto  • Condiviso da PDM  • Sottoposto a Check-Out da PDM  • Sottoposto a Check-Out in un progetto  Per ulteriori informazioni, vedere Scambio di dati tra contesti. |
Messaggi di stato | Viene visualizzato un indicatore di stato per segnalare potenziali conflitti con il server. • Errore irreversibile  • Errore  • Avvertenza  • Informazioni  Posizionare il puntatore del mouse sull'indicatore di stato per visualizzare un messaggio che fornisce informazioni aggiuntive. |
4. Colonna Regole di raccolta
Questa colonna specifica la regola di raccolta applicata a ciascun oggetto. Ad esempio, gli oggetti Selezionati in origine sono gli oggetti selezionati prima di fare clic sull'icona di raccolta degli oggetti  .
.
Posizionare il puntatore del mouse sulla regola di raccolta per visualizzare un messaggio che fornisce informazioni sulle relazioni aggiuntive tra gli oggetti.
Gli oggetti non selezionati in origine sono dipendenti o correlati.
◦ Gli oggetti dipendenti sono oggetti inclusi come oggetti di livello inferiore in una struttura.
◦ Gli oggetti correlati sono oggetti non inclusi nella struttura ma associati all'oggetto selezionato.
Le preferenze della regola di raccolta per l'azione determinano se un oggetto è incluso in origine nella tabella.
La vista di default viene impostata tramite le preferenze. Per impostare tali preferenze, passare a > per il contesto, l'organizzazione o il sito. Impostare le preferenze > . Per ulteriori informazioni, vedere Configurazione della raccolta iniziale di oggetti per le azioni. |
Azioni
Per aggiungere manualmente gli oggetti correlati alla baseline, è possibile utilizzare le azioni di raccolta nella barra degli strumenti della tabella.
La disponibilità di un'icona di un'azione di raccolta dipende dai fattori illustrati di seguito.
• Tipo di oggetto selezionato.
Alcune opzioni di raccolta sono pertinenti solo per determinati tipi di oggetto. Ad esempio, è possibile associare gli oggetti nota con parti ma non con documenti. Pertanto, se si fa clic sulla casella di controllo accanto a un documento nella tabella Raccogli oggetti, l'icona di aggiunta di una nota  è disattivata. Se si seleziona una parte, l'icona di aggiunta di una nota
è disattivata. Se si seleziona una parte, l'icona di aggiunta di una nota  è attivata.
è attivata.
• Tentativi precedenti di esecuzione di un'azione per l'oggetto selezionato.
Se si fa clic su un'icona di raccolta e non viene aggiunto alcun oggetto significa che non vi sono oggetti associati di quel tipo disponibili. L'icona di raccolta è disattivata per tale oggetto fino a quando non viene reimpostata la tabella.
Per aggiungere oggetti, selezionare le caselle di controllo accanto agli oggetti nella tabella e fare clic sulle azioni di raccolta nella barra degli strumenti della tabella.
Icona | Azione | ||
|---|---|---|---|
Raccoglie le parti correlate. | |||
Raccoglie i disegni correlati. | |||
Raccoglie gli oggetti di family table correlati. | |||
Raccoglie i generici di family table correlati. | |||
Raccoglie documenti dinamici e CAD correlati. | |||
Raccoglie i documenti correlati. | |||
Raccoglie le note correlate. | |||
Raccoglie i dati interessati correlati. | |||
Raccoglie gli oggetti di modifica correlati. | |||
Raccoglie le specifiche correlate. | |||
Raccoglie gli oggetti collegati a monte. | |||
Raccoglie gli oggetti collegati a valle. | |||
 | Raccoglie la parte equivalente a monte
| ||
 | Raccoglie la parte equivalente a valle
| ||
 | Raccoglie gli oggetti dati estesi correlati
Utilizzare questa azione per raccogliere dati estesi per parti, documenti EPM e documenti WT. | ||
 | Raccoglie gli oggetti dati reparto correlati
Utilizzare questa azione per raccogliere i dati reparto per parti, documenti EPM e documenti WT. | ||
 | Raccoglie gli oggetti servizio correlati. Per ulteriori informazioni, vedere Raccolta di oggetti associati alle strutture.
|
Dopo avere inserito gli oggetti nella tabella, è possibile utilizzare le azioni riportate di seguito per ridefinire gli oggetti da aggiungere alla baseline.
Icona | Azione |
|---|---|
Rimuove gli oggetti selezionati dalla tabella. | |
Esclude gli oggetti selezionati dall'azione Aggiungi a baseline. Una barra attraversa la riga della tabella contenente l'oggetto escluso. | |
Ripristina qualsiasi oggetto precedentemente escluso. |
Per ulteriori informazioni sulla raccolta di oggetti, vedere Raccoglitore.