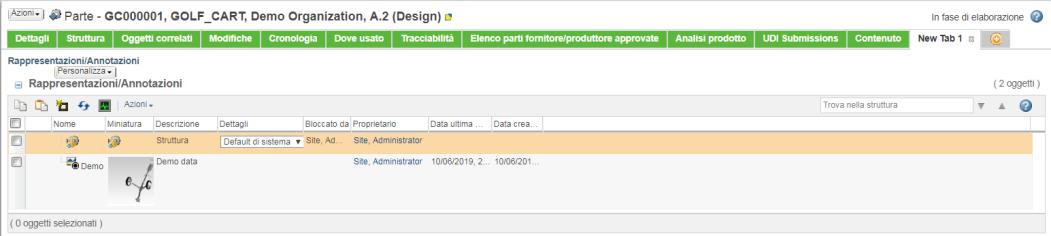Creazione di elementi visualizzabili nel client
Se è connessa a Windchill Workgroup Manager, l'applicazione CAD genera automaticamente un elemento visualizzabile statico nel client quando si seleziona Check-In personalizzato. Questa funzionalità risulta utile quando si desidera condividere dati nei file con altri utenti che non hanno installato l'applicazione CAD nei rispettivi computer. L'elemento visualizzabile generato viene visualizzato in Creo View e può essere stampato, visualizzato e copiato negli Appunti. Nella presente sezione viene illustrato il processo per la generazione di un elemento visualizzabile da un'applicazione CAD e la visualizzazione in Creo View tramite Windchill.
1. Affinché si possa creare un elemento visualizzabile, è necessario impostare nell'utilità Gestione preferenze di Windchill una preferenza che specifica se si desidera generare l'elemento visualizzabile in base a impostazioni di default oppure impostare le opzioni desiderate ogni volta che si avvia l'azione Check-In. Per attivare la generazione di elementi visualizzabili, accedere da > > in Windchill, individuare la preferenza Opzioni per il Check-In del contenuto e scegliere l'opzione Imposta preferenza .
.
Per attivare la creazione di elementi visualizzabili, è sufficiente impostare la preferenza Opzioni per il Check-In del contenuto una sola volta. |
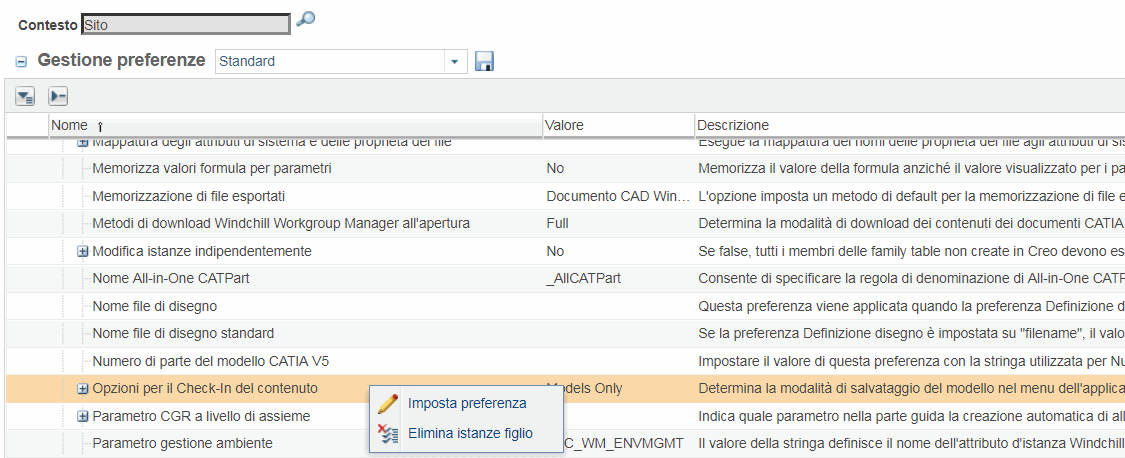
2. Viene visualizzata la finestra di dialogo Imposta preferenza per Opzioni per il Check-In del contenuto, in cui sono disponibili le tre opzioni descritte di seguito.
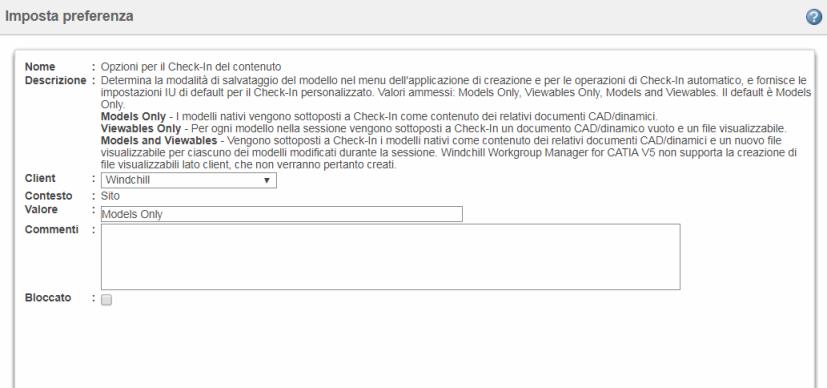
◦ Solo modelli - I modelli CAD nativi vengono sottoposti a Check-In come contenuto dei relativi documenti. È l'impostazione di default.
◦ Solo elementi visualizzabili - Per ogni modello nella sessione viene sottoposto a Check-In un documento dinamico vuoto insieme a un elemento visualizzabile.
◦ Modelli ed elementi visualizzabili - Vengono sottoposti a Check-In i modelli CAD nativi come contenuto dei relativi documenti dinamici E un nuovo elemento visualizzabile per tutti i modelli modificati nella sessione.
3. Nel campo Valore digitare Modelli ed elementi visualizzabili e fare clic su OK. La preferenza è stata impostata in modo da creare elementi visualizzabili nell'applicazione CAD quando si seleziona l'opzione Check-In personalizzato.
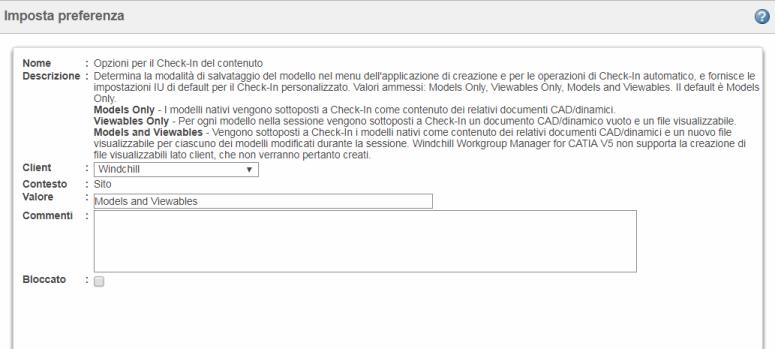
4. Viene quindi creato un elemento visualizzabile ogni volta che si utilizza l'opzione Check-In personalizzato. Aprire un file e selezionare Check-In personalizzato.
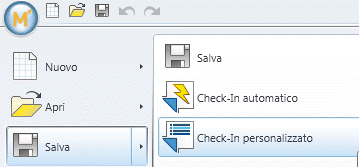
5. Windchill effettua il Check-In del file e crea un elemento visualizzabile, accessibile dalla pagina delle informazioni del file. Tornare nel workspace principale attivo in Windchill Workgroup Manager e fare clic sull'icona delle informazioni  del file di esempio per accedere alla relativa pagina delle informazioni.
del file di esempio per accedere alla relativa pagina delle informazioni.
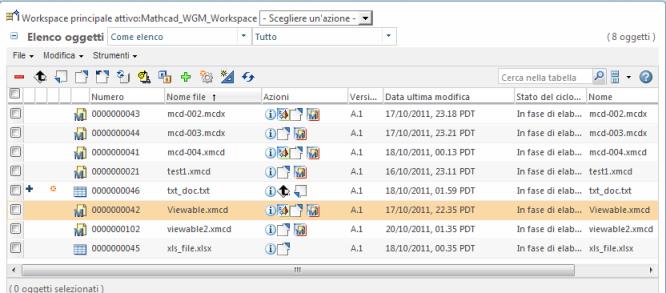
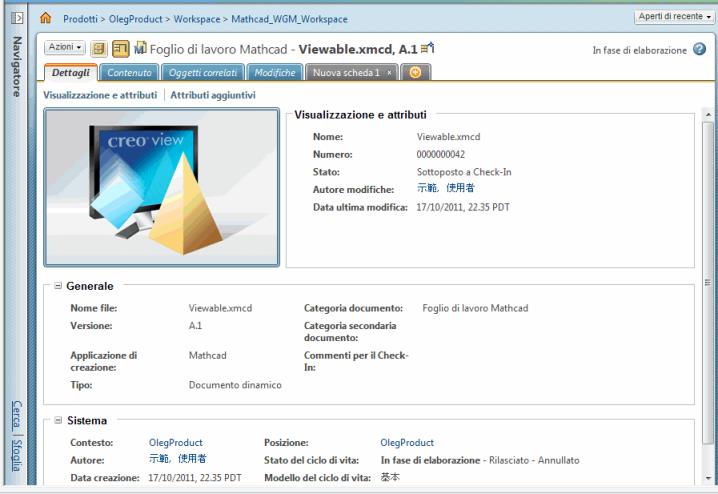
6. Fare clic sull'icona di Creo View  per avviare Creo View e visualizzare l'elemento visualizzabile creato durante il Check-In personalizzato.
per avviare Creo View e visualizzare l'elemento visualizzabile creato durante il Check-In personalizzato.
Per visualizzare gli elementi visualizzabili, è necessario che nel sistema sia installato Creo View. Per consentire agli utenti di accedere agli elementi visualizzabili, PTC fornisce una copia di Creo View. Nel passo precedente, se Creo View non è installato nel sistema, viene chiesto di installarlo prima di poter visualizzare l'elemento visualizzabile. Se necessario, eseguire questa operazione prima di continuare. |
La generazione di miniature è supportata se worker di miniature (pvsthumbworker) su Windows viene configurato nel server di qualsiasi Sistema operativo supportato. Se il server è su un computer di Windows, il server deve disporre di Adobe installato con il plug-in Creo View. |
L'azione di generazione di elementi visualizzabili nel client genera solo elementi visualizzabili per gli oggetti di livello superiore che vengono salvati e non per i componenti figlio dell'oggetto. |
7. Le tre icone sotto la casella dell'immagine nella pagina delle informazioni consentono di copiare l'immagine negli Appunti, stampare l'immagine e visualizzare un elenco di rappresentazioni per il file. La schermata riportata di seguito mostra le rappresentazioni per un file di esempio. L'immagine nella colonna Miniatura indica che al file è associato un elemento visualizzabile.