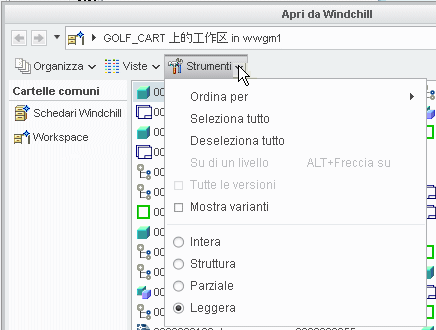Apri da Windchill
Apri da Windchill consente di accedere al workspace sul server Windchill registrato e di aprire un documento CAD memorizzato in Windchill. In primo luogo, questa azione esegue la ricerca nel workspace attivo sul server principale e consente inoltre di passare al commonspace di altri server Windchill registrati. È inoltre possibile personalizzare la vista all'interno della finestra Apri da Windchill.
Apertura di un documento CAD
Per aprire un documento CAD memorizzato in Windchill, attenersi alla procedura descritta di seguito.
1. In una sessione di Creo Elements/Direct Modeling selezionare > .
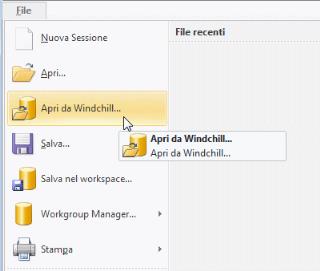
La finestra Apri da Windchill viene visualizzata come illustrato nella figura riportata di seguito.
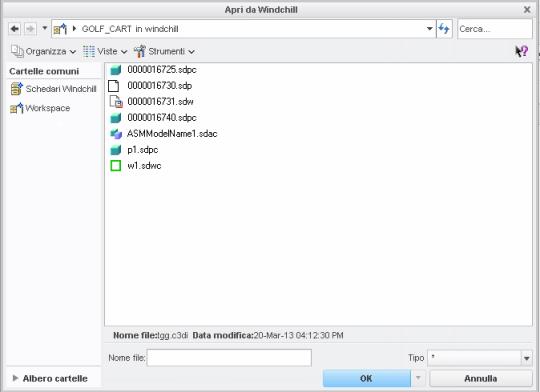
2. Nella finestra Apri da Windchill selezionare il file da aprire in Creo Elements/Direct Modeling.
Il riquadro Cartelle comuni visualizza  Schedari Windchill (le posizioni del commonspace nel server principale) e il
Schedari Windchill (le posizioni del commonspace nel server principale) e il  workspace attivo principale.
workspace attivo principale.
È possibile caricare più documenti CAD mediante un'unica operazione Apri da Windchill. |
È possibile selezionare Albero cartelle nella parte inferiore del riquadro per alternare la visualizzazione nel riquadro Cartelle comuni e mostrare una vista gerarchica delle cartelle del workspace e del server. |
3. Selezionare il file oppure immettere il nome del file da aprire nella casella di testo Nome file:. È inoltre possibile utilizzare il campo Cerca nella parte superiore della finestra per individuare i documenti CAD in base al nome parziale o al carattere jolly (*).
È inoltre possibile visualizzare l'anteprima del file, se il file dispone di una rappresentazione visualizzabile (miniatura) generata nel sistema, selezionando Miniature nel menu Viste. |
4. Fare clic su OK per aprire il file in Creo Elements/Direct Modeling.
In alternativa è possibile fare clic con il pulsante destro del mouse sull'oggetto nel workspace di Windchill e quindi scegliere > dal menu di scelta rapida. |
Personalizzazione della vista della finestra Apri da Windchill
Per personalizzare la vista della finestra Apri da Windchill, attenersi alla procedura descritta di seguito.
1. Selezionare Viste nella barra degli strumenti Apri da Windchill, quindi scegliere una vista personalizzata della finestra dal menu come illustrato nella figura riportata di seguito.
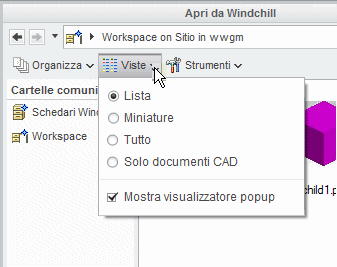
2. Selezionare Ordina per visualizzare le opzioni di menu che consentono di rinominare una directory nella directory locale del workspace o eliminare un oggetto dal workspace come illustrato nella figura riportata di seguito.
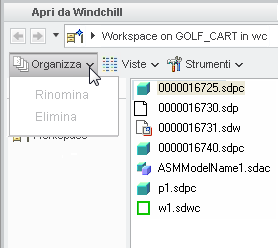
L'opzione > funziona solo quando il server Windchill non è in linea. Questa opzione rimuove un oggetto dal workspace. Per eliminare un oggetto dalla directory locale del workspace, uscire da Creo Elements/Direct Modeling, quindi da Windchill Workgroup Manager e azzerare la cache mediante > > > . |
3. Selezionare Strumenti per visualizzare un menu che consente di stabilire se mostrare l'istanza accanto a tutti gli oggetti e definire il criterio di ordinamento (nome di modello o nome di markup/istanza). È inoltre possibile specificare il tipo di caricamento selezionando Completo, Struttura, Parziale o Lightweight come illustrato nella figura riportata di seguito.
◦ Completo: carica il modello completo e le relative informazioni associate. Per un carico completo è necessaria la quantità massima di memoria.
◦ Struttura: carica solo la struttura dell'assieme. Il modello non viene caricato. È possibile modificare la struttura dell'assieme.
◦ Parziale: carica solo gli oggetti selezionati; non carica l'assieme o il modello associato. Gli oggetti caricati vengono bloccati.
◦ Lightweight: carica solo la rappresentazione parziale del modello per la visualizzazione. Non è possibile apportare modifiche a un modello lightweight.
È possibile modificare il tipo di caricamento di un oggetto già caricato in Creo Elements/Direct Modeling. Non è possibile caricare gli assiemi inseparabili come modelli parziali o lightweight. Le relazioni materiale/finitura non sono supportate in Windchill Workgroup Manager. |