Importa nel workspace
L'azione Importa nel workspace consente di importare gli oggetti nel workspace attivo. Ad esempio, è possibile importare i documenti CAD e tutti i file dipendenti. L'importazione è supportata solo tramite il browser incorporato di Windchill Workgroup Manager e un workspace attivo che ha accesso alla cache. L'importazione di oggetti da un workspace non attivo non è supportata.
|
|
• L'avvio simultaneo di Importa nel workspace e Salva nel workspace genera messaggi di errore.Creo Elements/Direct Drafting non consente l'esecuzione simultanea di più operazioni.
• Creo Elements/Direct Drafting non importa le cornici di disegno in quanto tali, ma solo come elementi del disegno. Al Check-In, le cornici importate non vengono salvate nella posizione specificata dalla preferenza Posizione di default frame di disegno. Al contrario, la cornice deve essere salvata in modo esplicito in Windchill utilizzando il comando Salva cornice in Windchill disponibile in Creo Elements/Direct Drafting.
• Inoltre, l'azione Importa nel workspace non raccoglie la cornice correlata di un disegno separatamente. Al contrario, questa viene salvata come elemento incorporato del disegno. Di conseguenza, non viene creata alcuna dipendenza tra il disegno e la cornice in Windchill.
|
È possibile importare oggetti utilizzando la finestra Importa nel workspace in cui si specificano le informazioni riportate di seguito.
• File da importare
• Opzioni di importazione
La finestra Importa nel workspace consente di passare al passo successivo facendo clic su Avanti o al passo precedente facendo clic su Indietro. È inoltre possibile tornare a un passo completato in precedenza facendo clic sulla relativa cifra corrispondente.
Seleziona file da importare
1. Nel workspace attivo di Windchill Workgroup Manager selezionare > .
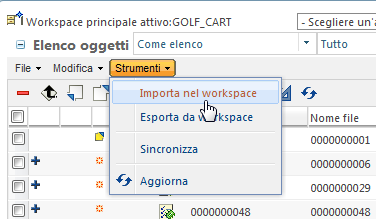
Viene visualizzata la finestra Importa nel workspace in corrispondenza della fase Seleziona file da importare.
Il campo Workspace di destinazione indica il workspace attivo in cui verranno inseriti gli oggetti importati. |
2. Il campo Aggiungi dipendenze non si applica all'importazione per l'integrazione di Creo Elements/Direct Drafting. Durante l'importazione di un disegno non viene raccolto alcun dipendente.
3. Fare clic sull'icona di aggiunta di oggetti  per selezionare gli oggetti da importare dal file system locale. Dopo avere selezionato un oggetto, fare clic su Apri per aggiungerlo nel pannello File.
per selezionare gli oggetti da importare dal file system locale. Dopo avere selezionato un oggetto, fare clic su Apri per aggiungerlo nel pannello File.
In questo pannello sono elencati tutti i file raccolti per l'importazione, come descritto nella tabella riportata di seguito.
Colonna | Descrizione |
|---|---|
Selezione delle righe | Per applicare le azioni della barra degli strumenti a singole righe, fare clic (selezionare) sulla relativa casella. Facendo clic sulla casella di controllo superiore, vengono selezionate o deselezionate tutte le righe. |
Tipo di oggetto | Visualizza le icone relative al tipo di oggetto. |
Nome file | Visualizza il nome file dell'oggetto. |
Dimensione | Visualizza la dimensione del file dell'oggetto. |
Data ultima modifica | Visualizza la data e l'ora dell'ultima modifica apportata al file. |
Percorso file | Visualizza il percorso della directory in cui è disponibile il file da importare. |
4. Per rimuovere un oggetto dal pannello Elenco oggetti, selezionare l'oggetto e fare clic sull'icona di rimozione dell'oggetto  .
.
5. Fare clic su Avanti per passare alla fase Specifica opzioni.
Oppure
Per avviare l'importazione senza specificare le opzioni, fare clic su Fine.
Specifica opzioni
Le opzioni disponibili in questa fase consentono di risolvere i conflitti con gli oggetti nel commonspace o nel workspace di destinazione.
Per specificare le opzioni di importazione, attenersi alla procedura riportata di seguito.
1. Esaminare gli oggetti selezionati nella fase Seleziona file da importare, elencati nel pannello Elenco oggetti descritto nella tabella riportata di seguito.
Colonna | Descrizione |
|---|---|
Selezione delle righe | Per applicare le azioni della barra degli strumenti a singole righe, fare clic (selezionare) sulla relativa casella. Facendo clic sulla casella di controllo superiore, vengono selezionate o deselezionate tutte le righe. |
Stato contenuto del workspace | Visualizza l'icona relativa allo stato dell'oggetto nel workspace locale (se applicabile). |
Stato dell'azione | Indica se l'oggetto è impostato per il Check-Out. |
Stato generale | Visualizza l'icona relativa allo stato generale dell'oggetto (se applicabile). |
Messaggi di stato | Visualizza un'icona del messaggio di stato e il messaggio di testo in una descrizione comando (se applicabile). |
Indicatore tipo di oggetto | Visualizza l'icona relativa al tipo di oggetto. |
Nome file | Visualizza il nome file dell'oggetto. |
Dimensione | Visualizza la dimensione del file dell'oggetto. |
Data ultima modifica | Visualizza la data e l'ora dell'ultima modifica apportata all'oggetto. |
Posizione | Visualizza la posizione di archiviazione dell'oggetto. |
Percorso file | Visualizza il percorso della directory in cui è disponibile il file da importare. |
2. Facoltativamente, utilizzare il menu Vista per selezionare una vista alternativa della tabella Elenco oggetti.
3. Contrassegnare l'insieme di oggetti di importazione raccolti per azioni successive selezionando un oggetto e facendo clic sui comandi della barra degli strumenti come descritto nella tabella riportata di seguito.
Facendo clic sull'icona di reimpostazione |
È inoltre possibile fare clic su Indietro in qualsiasi momento per tornare alla fase Seleziona file da importare. |
Icona del controllo | Azione |
|---|---|
Consente di visualizzare la finestra Imposta posizione per specificare una posizione nel database per l'oggetto selezionato. | |
Consente di aggiungere l'oggetto importato come nuovo oggetto. | |
Consente di aggiungere l'oggetto importato come oggetto modificato. | |
Consente di riutilizzare un oggetto con lo stesso nome esistente nel workspace o nel commonspace, anziché importare l'oggetto selezionato. | |
Consente di effettuare il Check-Out dell'oggetto selezionato durante l'importazione. | |
Consente di creare una nuova revisione dell'oggetto selezionato durante l'importazione. | |
Consente di escludere l'oggetto selezionato dall'importazione. Se si fa clic una seconda volta mentre è selezionato lo stesso oggetto, l'oggetto viene reinserito. |
4. Fare clic su Fine per effettuare il commit dell'importazione degli oggetti raccolti.
Gli oggetti di importazione vengono visualizzati nel workspace (attivo) di destinazione.