Importa nel workspace
Il comando Importa nel workspace consente di importare più documenti CAD e i relativi riferimenti dal file system nel workspace attivo. Il comando Importa nel workspace utilizza l'applicazione Autodesk Inventor nella modalità non grafica per importare i documenti CAD. Prima di iniziare l'azione di importazione, il client di Windchill Workgroup Manager chiude tutti i documenti CAD nella sessione di Autodesk Inventor. Se Autodesk Inventor non è in esecuzione, viene avviato dal client di Windchill Workgroup Manager.
Per importare nel workspace, attenersi alla procedura descritta di seguito.
1. Nel client Windchill Workgroup Manager selezionare > . Viene visualizzata la finestra Importa nel workspace. La casella Workspace di destinazione mostra il workspace attivo.
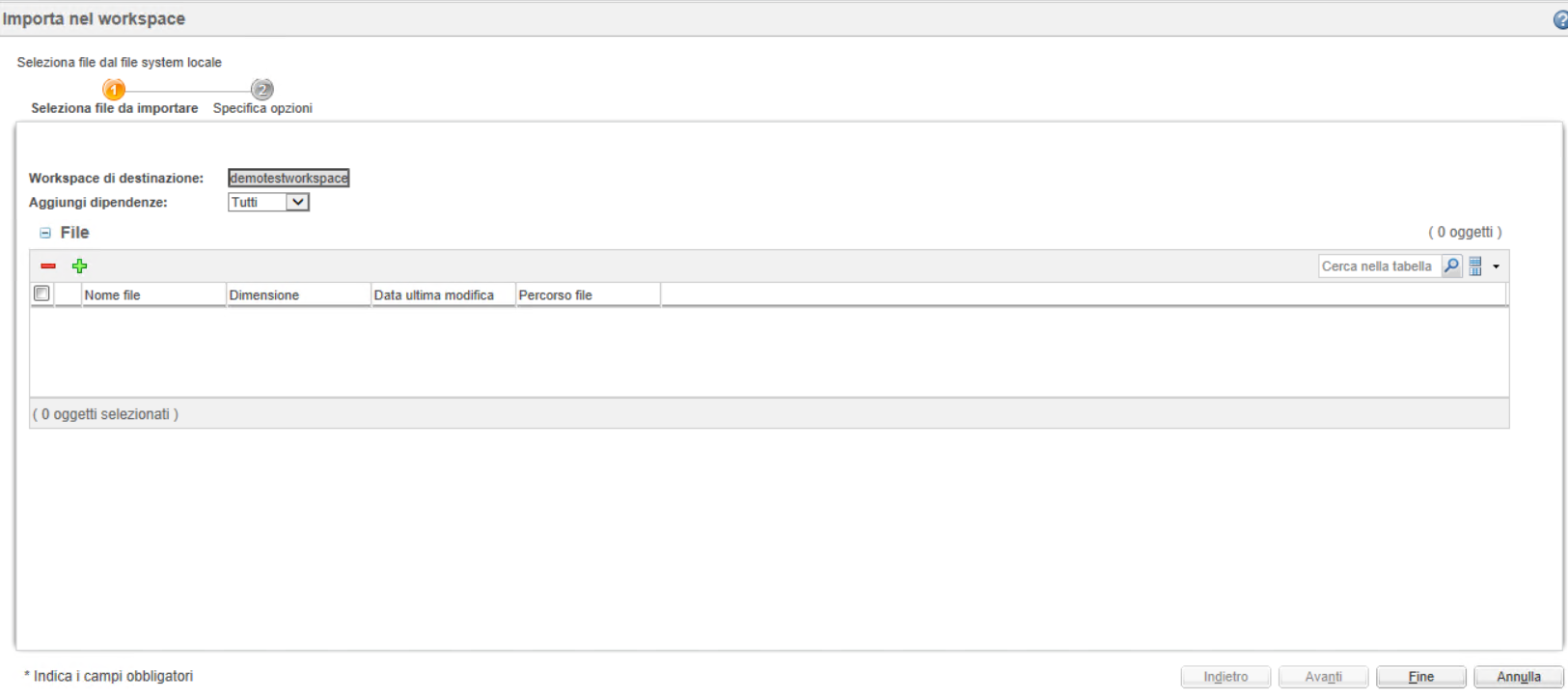
2. Fare clic su  per selezionare file dal file system locale. I file selezionati vengono aggiunti alla tabella File nella pagina Seleziona file da importare.
per selezionare file dal file system locale. I file selezionati vengono aggiunti alla tabella File nella pagina Seleziona file da importare.
Accertarsi che il valore nel campo Tipo sia Inventor files. In questo modo è possibile importare tutti i tipi di file Autodesk Inventor supportati necessari. |
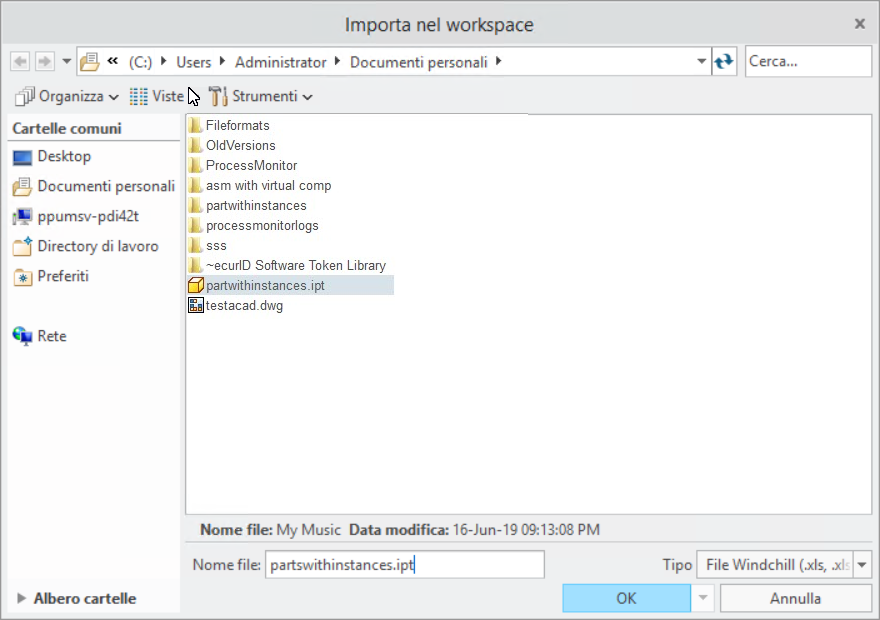
3. Facoltativamente selezionare un file e fare clic su  per rimuoverlo dalla tabella File se non si desidera importare il file specificato.
per rimuoverlo dalla tabella File se non si desidera importare il file specificato.
4. Nella casella Aggiungi dipendenze selezionare Tutti (default) o Nessuno per impostare una regola per gli oggetti dipendenti da raccogliere.
5. Facoltativamente, fare clic su Avanti. Viene visualizzata la pagina Specifica opzioni. Questa pagina conferma l'elenco di oggetti e consente di specificare opzioni aggiuntive, ad esempio Posizione.
6. Fare clic su Fine per completare l'operazione.
L'importazione di un componente iPart Autodesk Inventor può avere esito negativo se il carattere di spazio " " è presente alla fine del nome file. |
L'area messaggi del client Windchill Workgroup Manager visualizza lo stato di importazione. Al termine, il riepilogo di importazione visualizza gli elementi indicati di seguito.
• Totale dei file importati
• Totale dei documenti CAD
• Istanze importate
Se i documenti CAD importati contengono riferimenti non trovati da Autodesk Inventor (situazione che può verificarsi in caso di file mancanti o se solo l'oggetto d'origine, ad esempio un assieme, è selezionato per l'importazione con l'opzione Aggiungi dipendenze impostata su Nessuno), questi oggetti vengono definiti documenti CAD incompleti e sono rappresentati dall'icona  . Per risolvere questi documenti CAD incompleti, è necessario importare i file mancanti dal file system oppure, se i file sono già presenti in Windchill, attenersi alla procedura descritta nella sezione Risoluzione di dipendenti incompleti.
. Per risolvere questi documenti CAD incompleti, è necessario importare i file mancanti dal file system oppure, se i file sono già presenti in Windchill, attenersi alla procedura descritta nella sezione Risoluzione di dipendenti incompleti.

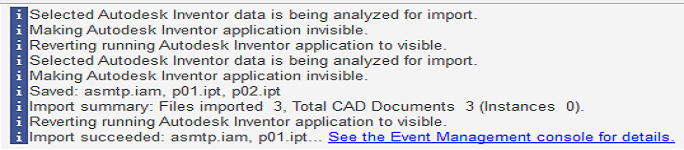
Le icone CAD non vengono visualizzate nel passo Seleziona file da importare dell'operazione Importa nel workspace, come illustrato nell'immagine riportata di seguito. |
Best practice
• È consigliabile che tutti i file (oggetto d'origine e i relativi dipendenti) siano disponibili in un'unica directory. In questo modo si evitano la duplicazione di file in cartelle diverse e riferimenti file mancanti. Per copiare i file da più directory in una singola directory è necessario utilizzare il comando Pack and Go in Autodesk Inventor. Non utilizzare i comandi Copia o Taglia e Incolla di Esplora risorse.
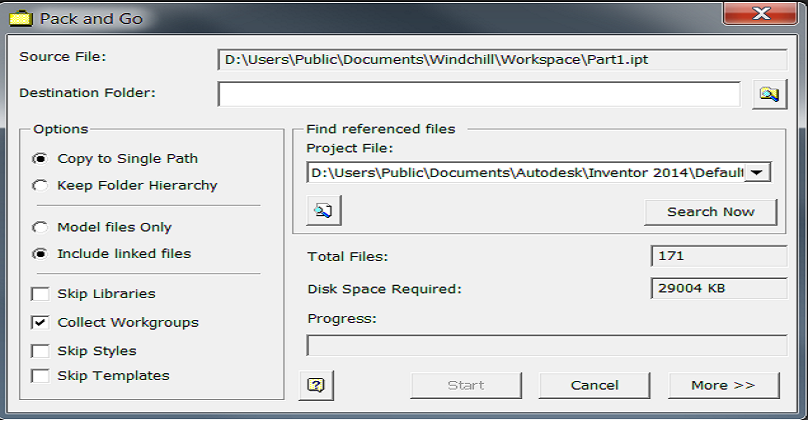
• Si consiglia di aggiungere i percorsi di directory in Workgroup Search Paths ( > > ) per puntare alle directory da cui i file devono essere importati. È possibile aggiungere più percorsi di directory.
• I problemi durante la nuova creazione devono essere corretti prima dell'importazione.
• Selezionare preferibilmente solo gli oggetti d'origine ed eseguire l'importazione con le opzioni Dipendenti=Tutti. Selezionare Fine se non si intende modificare le dipendenze durante l'importazione.
• Se si seleziona l'oggetto d'origine con i rispettivi dipendenti da importare, è possibile utilizzare l'opzione Dipendenti=Nessuno.
• Accertarsi che gli oggetti vengano aggiornati alla versione corrente di Autodesk Inventor prima dell'importazione.
Gli assiemi di grandi dimensioni potrebbero non venire aperti con i relativi dipendenti. In tali casi, utilizzare Dependents=None e importare gli oggetti in piccoli batch. |
Per ulteriori informazioni, vedere Importazione nel workspace.
Gestione dei fogli di calcolo correlati ai modelli Autodesk Inventor come documenti CAD
A partire da 11.0 F000 è possibile gestire i fogli di calcolo di Microsoft Excelche sono referenziati dai modelli Inventor come documenti separati anziché come contenuto secondario. Utilizzare l'opzione Importa nel workspace per salvare i fogli di calcolo di Excel e visualizzarli come Riferimenti Windchill.
1. Dal workspace di Windchill accedere a > .
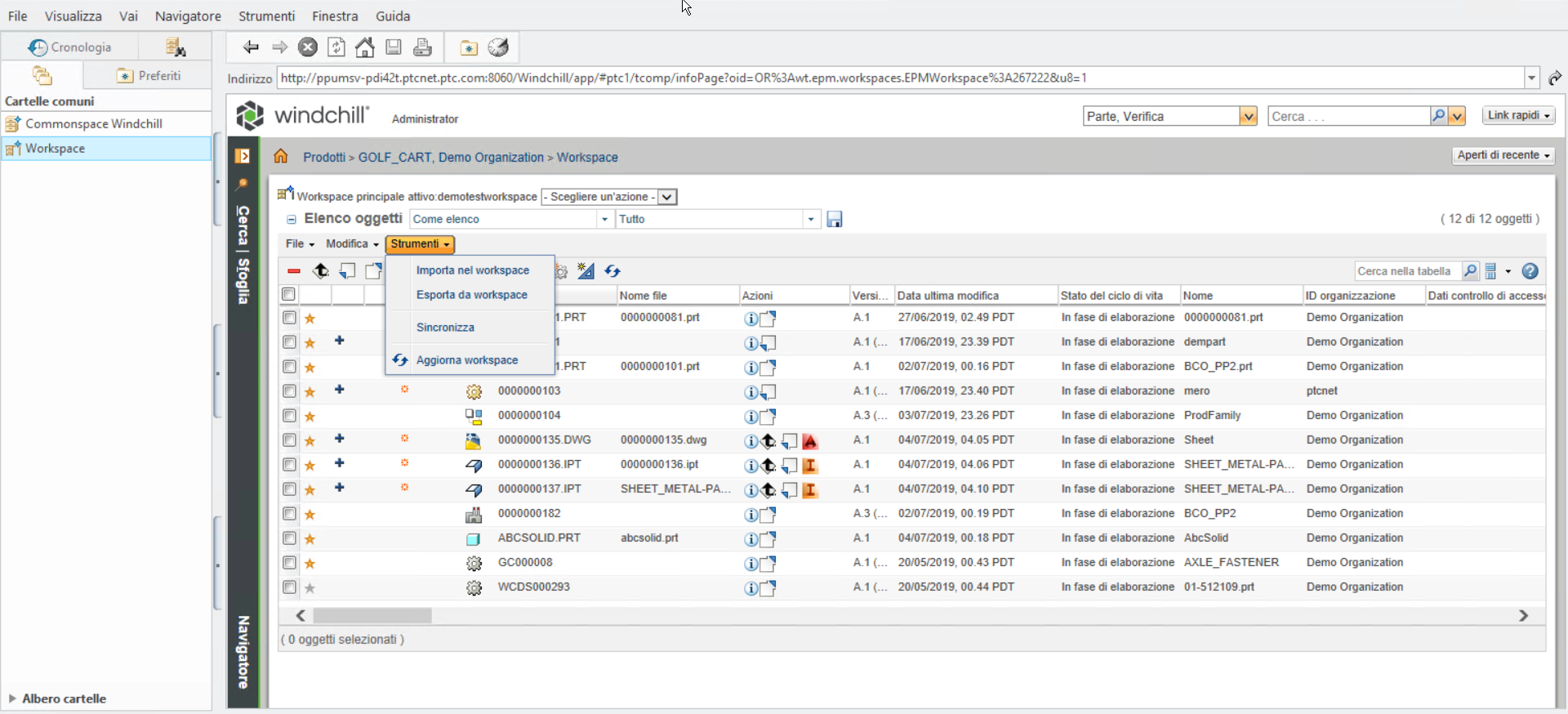
2. Nella tabella File fare clic su  . Passare alla posizione dell'assieme, selezionarlo e fare clic su OK.
. Passare alla posizione dell'assieme, selezionarlo e fare clic su OK.
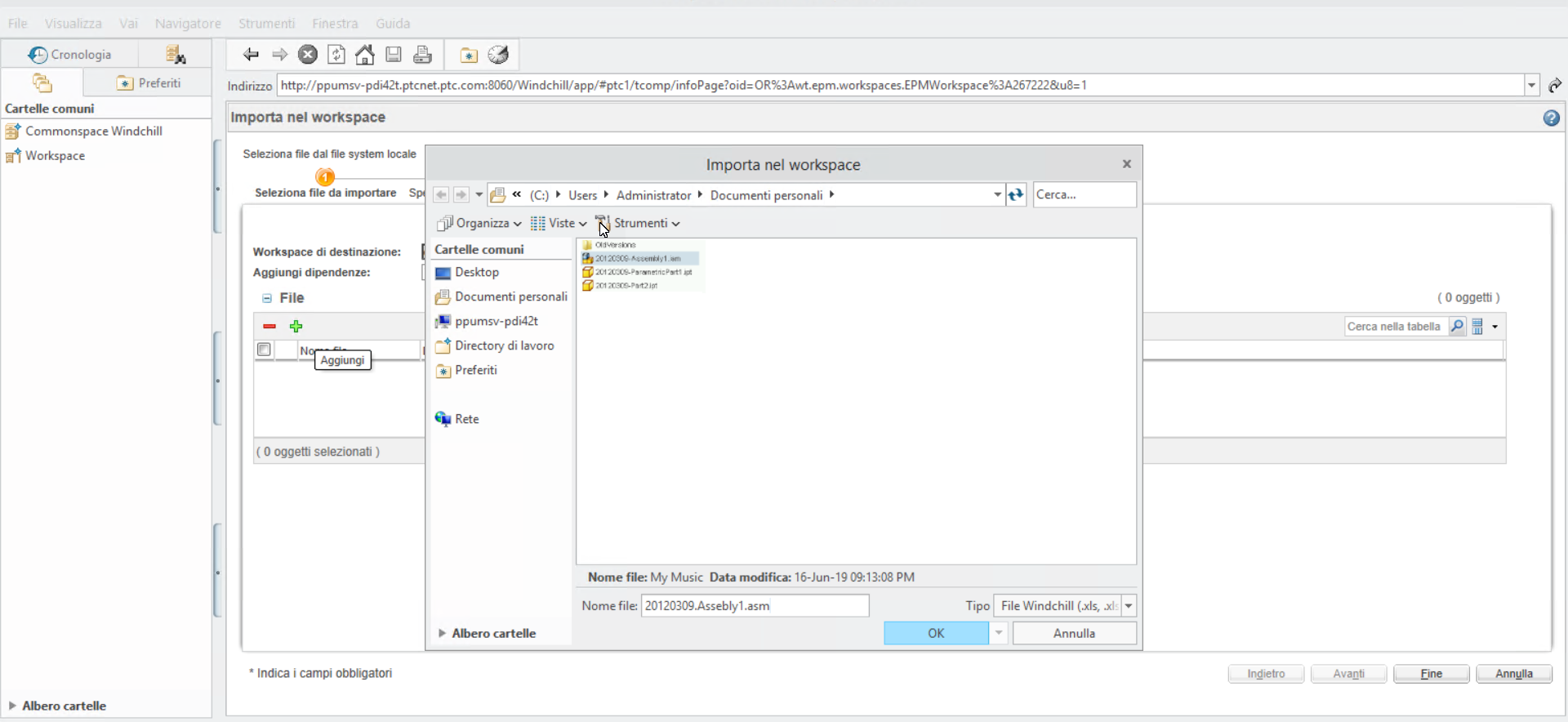
3. Fare clic su  . Impostare il campo Tipo su Windchill files. Fare clic su OK.
. Impostare il campo Tipo su Windchill files. Fare clic su OK.
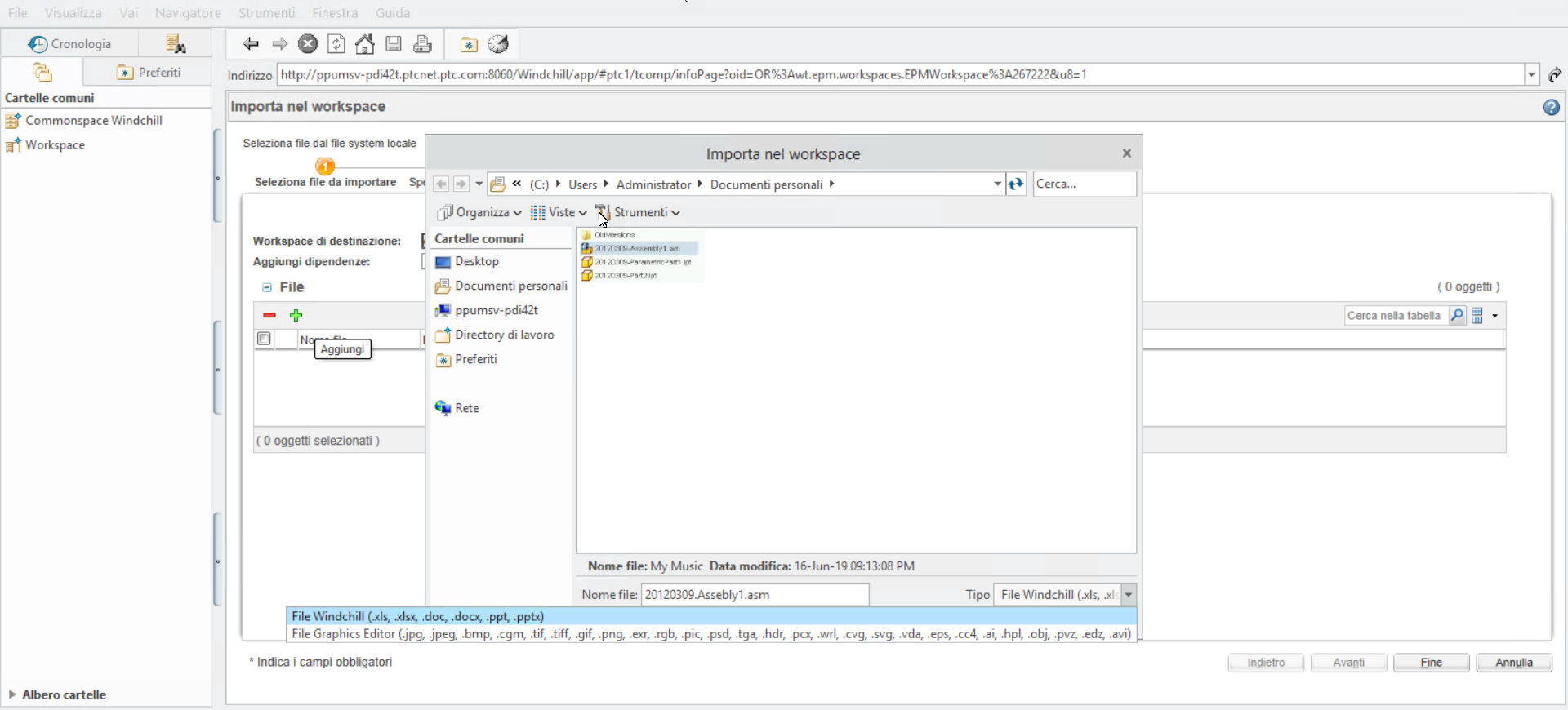
4. Selezionare il foglio di calcolo da importare e fare clic su OK. Fare clic su Fine.
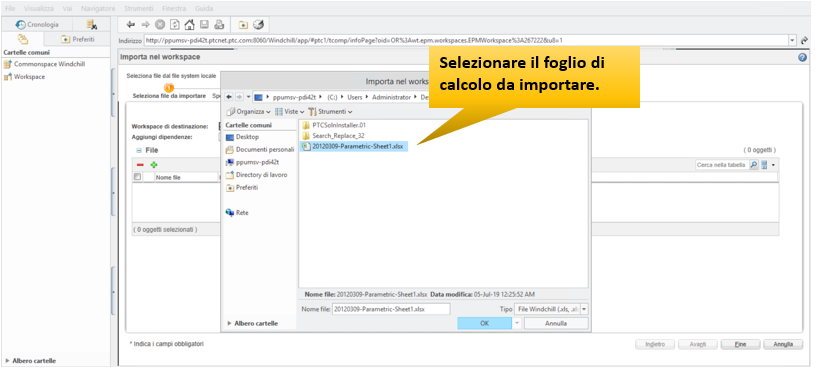
5. Windchill esegue l'importazione e il foglio di calcolo viene visualizzato come voce di riga separata nel workspace.
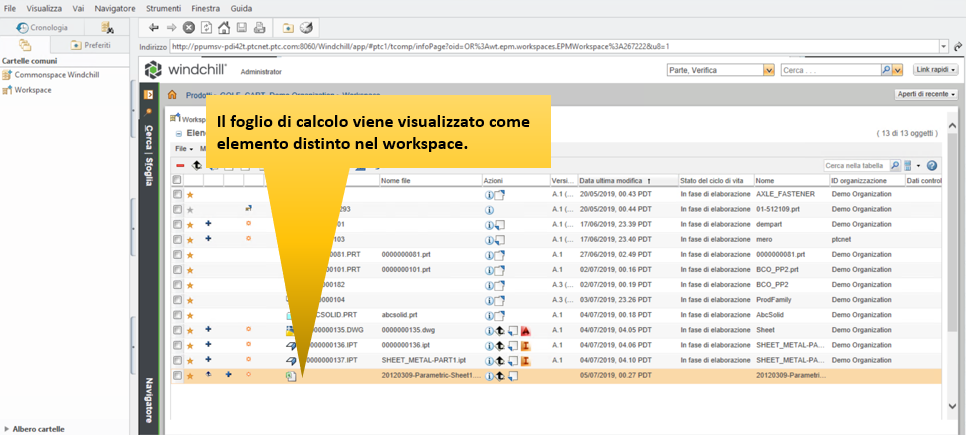
6. Aprire una parte Autodesk Inventor per visualizzare la tabella Allegati. Prima di Windchill 11.0 F000 i fogli di calcolo venivano allegati al documento CAD.
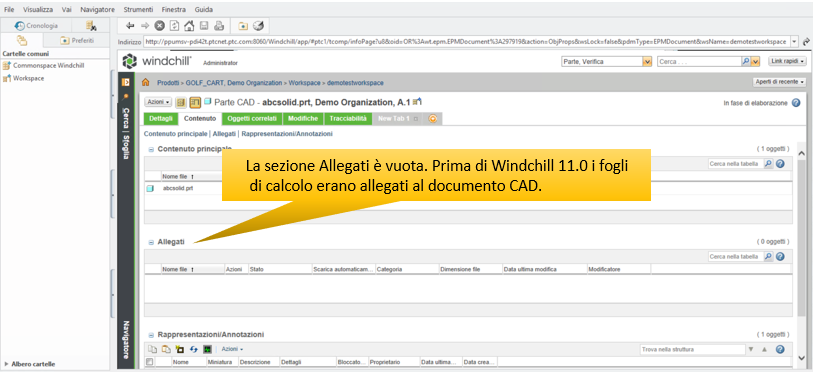
7. Fare clic sulla scheda Oggetti correlati della parte Autodesk Inventor. In Windchill 11.0 F000 i fogli di calcolo gestiti vengono visualizzati come Riferimenti.
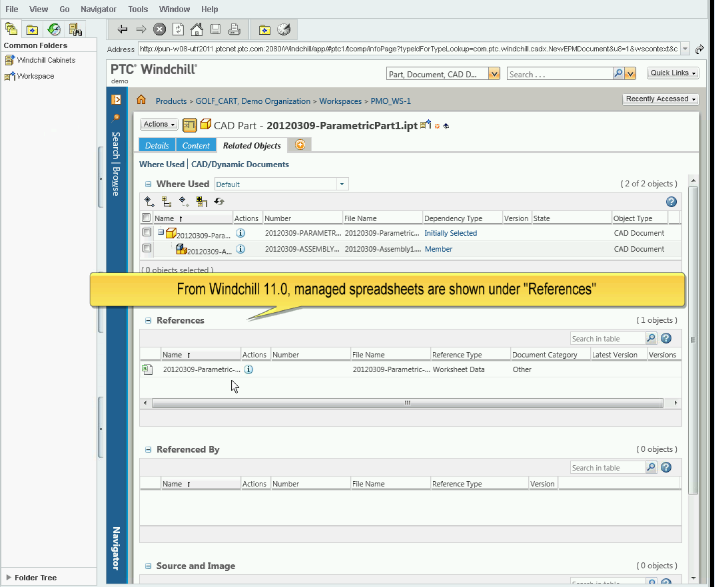
Quando si esegue un'operazione Salva nel workspace di un file Autodesk Inventor con un foglio di calcolo di Excel collegato, nell'area del client viene visualizzato il messaggio "Chiudere il documento attivo e aprire i file salvati dal workspace attivo". È necessario chiudere e riaprire il file dal workspace prima di apportare eventuali modifiche al foglio di calcolo. In caso contrario le modifiche non vengono propagate al documento Autodesk Inventor aperto nella sessione. |
Durante l'importazione di insiemi di dati di family table e la modifica del generico con nuove istanze, assicurarsi di salvare il generico prima di eseguire il comando Generate Files per salvare le nuove istanze. |
Se una parte e il foglio di calcolo di Excel collegato sono nel workspace e il foglio di calcolo di Excel viene modificato e salvato, non viene sottoposto a Check-Out immediato, bensì privatamente. È necessario effettuare il Check-Out del foglio di calcolo in modo esplicito mediante > . Si consiglia inoltre di effettuare il Check-Out del foglio di calcolo prima di apportare eventuali modifiche ai relativi parametri. |