Check-In
Il comando Check-In rende il documento CAD nuovo o modificato disponibile agli altri utenti nel commonspace, un'area condivisa in Windchill. La figura riportata di seguito mostra il flusso delle informazioni per il comando Check-In.
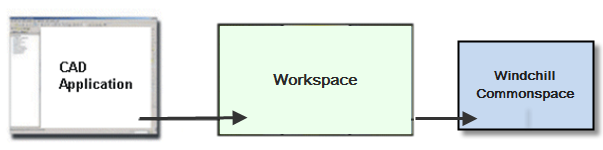
È possibile accedere al comando Check-In nel client Windchill Workgroup Manager o in Autodesk Inventor.
Per utilizzare il comando Check-In nel client Windchill Workgroup Manager, attenersi alla procedura descritta di seguito.
1. Selezionare l'oggetto.
2. Fare clic su > . In alternativa, fare clic con il pulsante destro del mouse sull'oggetto e dal menu di scelta rapida selezionare Check-In oppure fare clic su  nella barra degli strumenti o nella colonna Azione.
nella barra degli strumenti o nella colonna Azione.
Per utilizzare il comando Check-In in Autodesk Inventor, attenersi alla procedura descritta di seguito.
Autodesk Inventor prevede due modalità del comando Check-In: Check-In automatico e Check-In personalizzato.
• Check-In automatico - Consente di effettuare il Check-In del documento CAD modificato nel commonspace con i valori delle preferenze preimpostati. Per accedere al comando in Autodesk Inventor fare clic su > .
• Check-In personalizzato - Consente di effettuare il Check-In del documento CAD modificato nel commonspace con i valori delle preferenze impostati dall'utente.
1. In Autodesk Inventor, per accedere al comando selezionare > . Viene visualizzata la finestra Check-In.
2. Nell'elenco degli oggetti visualizzati nella pagina Raccogli oggetti, selezionare gli oggetti da sottoporre a Check-In nel commonspace.
3. Scegliere Avanti. Viene visualizzata la pagina Imposta opzioni.
4. In base alle necessità, specificare i valori riportati di seguito.
▪ Creare una baseline.
▪ Associare automaticamente parti e documenti CAD.
▪ Annullare il Check-Out di oggetti non modificati.
▪ Rimuovere oggetti dal workspace.
▪ Risolvere in modo automatico oggetti incompleti.
Per informazioni sul Check-In, vedere Check-In di oggetti in Windchill.