Creazione e attivazione di filigrane lato server
Quando si desidera che gli utenti accedano alle filigrane comuni (ad esempio un logo di una società) nell'azienda, è possibile creare filigrane lato server per la propria soluzione Windchill.
Le filigrane possono essere visualizzate insieme agli oggetti in Creo View.
Le sezioni riportate di seguito forniscono informazioni dettagliate su come creare e attivare le filigrane lato server.
Creazione di filigrane lato server
Per configurare una filigrana lato server, attenersi alla procedura riportata di seguito.
1. Aprire l'Editor filigrana Creo View per creare le filigrane necessarie per i diversi tipi di oggetto, ad esempio modelli 3D, disegni 2D, documenti e immagini.
2. Avviare il client Creo View in modalità indipendente, passare a > e fare clic sull'opzione Filigrane nella sezione Generale.
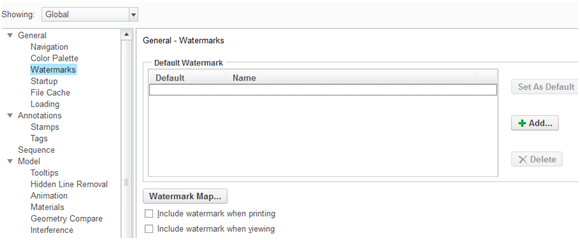
3. Fare clic su Aggiungi, immettere il nome e fare clic su OK per caricare il file .ini creato.
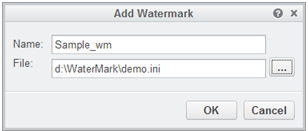
4. Fare clic su Imposta come default e attivare Includi filigrana in stampa e Includi filigrana in visualizzazione. Fare clic su OK.
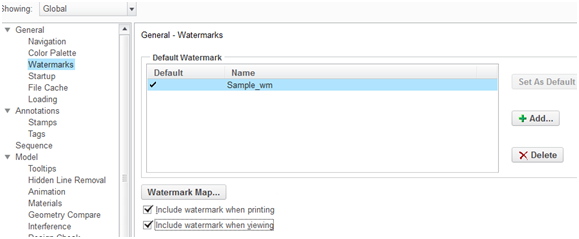
5. Passare a%appdata%\PTC\ProductView. Devono essere presenti i file user_prefs.xml e wmk000.ini.
6. Estrarre le informazioni di definizione della filigrana dal file user_prefs.xml e creare un file denominato server_prefs.xml che includa le informazioni.
7. Selezionare i file server_prefs.xml e wmk000.ini e comprimerli in un unico file.
Attivazione di filigrane lato server sul server
Per attivare le filigrane lato server su un server Windchill, attenersi alla procedura descritta di seguito.
A partire da Windchill 10.2, PTC ha modificato la posizione dei file wvs.properties e wvs.properties.xconf. I file sono stati spostati dalla directory <Windchill>/codebase nella directory <Windchill>/codebase/WEB-INF/conf. Apportare tutte le modifiche necessarie in modo che il codice rifletta la modifica della posizione. |
1. Accedere come amministratore, ad esempio wcadmin/wcadmin.
2. Nel file wvs.properties verificare che il valore "productview.configfromserver=true".
3. Come con qualsiasi modifica a wvs.properties, è necessario riavviare il method server e il motore servlet.
4. Accedere a > e fare clic sull'icona Crea configurazione per aggiungere il file zip della filigrana. Creare una configurazione, ad esempio, ssw_default.
Questo processo aggiunge la configurazione al contesto corrente del contenitore, ad esempio un prodotto, un progetto, un'organizzazione o un sito. Ad esempio, una configurazione aggiunta a livello di prodotto viene utilizzata in modo preferenziale rispetto a una configurazione aggiunta a livello di organizzazione, che a sua volta viene usata in modo preferenziale rispetto a una configurazione aggiunta a livello di sito. |
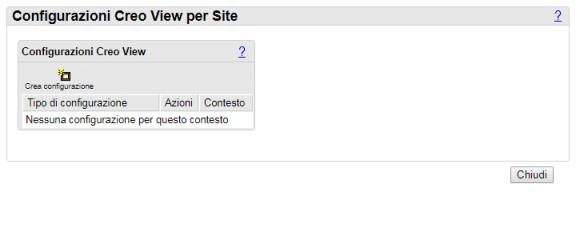
Quando si fa clic sull'icona Crea configurazione, viene chiesto di immettere un tipo di configurazione facoltativo. Per informazioni sui tipi di configurazione disponibili e sul relativo utilizzo, vedere la proprietà productview.modifyconfig.
Se non si specifica un tipo di configurazione e si fa clic su Crea, viene creato un tipo di default. Fare clic sul link ssw_default per visualizzare la tabella File.
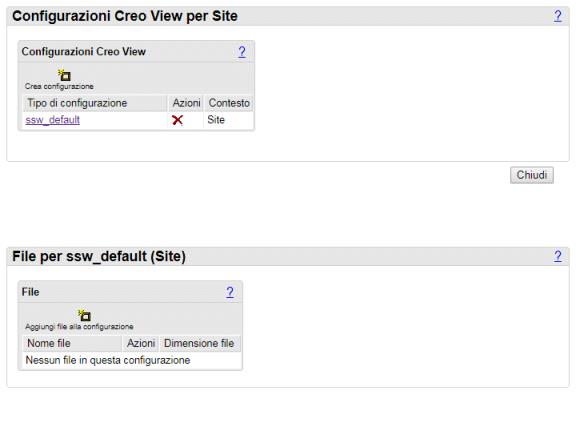
5. Fare clic sull'icona Aggiungi file alla configurazione. Individuare e selezionare il file zip della filigrana (ssw_default.zip) e aggiungerlo alla configurazione.
È possibile visualizzare le filigrane lato server in qualsiasi versione di Creo View. Vedere la Guida di Creo View per i dettagli sulla visualizzazione delle filigrane.
Esportazione di filigrane per Creo View
Creo View supporta la creazione di filigrane di disegni 3D, immagini e documenti. Le filigrane vengono definite mediante file INI e modificate utilizzando l'editor filigrane di Creo View. L'amministratore incaricato della gestione delle filigrane trasferisce manualmente i file INI dalla directory delle filigrane al server Windchill.
Per esportare la configurazione della filigrana, accedere alla posizione in cui è installato Creo View. Eseguire il file eseguibile wcexport, situato nella directory di installazione productview. Viene visualizzata la finestra Export Watermark Configuration.
Specificare il nome del file che si desidera esportare e fare clic su Sfoglia per individuare la directory. Lo strumento wcexport crea un file ZIP contenente il file config.ini principale, tutti i file INI di filigrana referenziati dalle definizioni del registro e tutte le immagini referenziate da qualsiasi file di filigrana.
Per aggiungere il file ZIP alla configurazione Creo View per Windchill, fare clic su Amministrazione configurazioni Visualization nella pagina Windchill Utilità.
Per ulteriori informazioni sulla configurazione di Creo View, consultare la Guida in linea di Windchill per la tabella Configurazioni Creo View.