Creación y uso de una plantilla de informe de búsqueda avanzada
Para obtener toda la información sobre el uso de informes y el generador de consultas, vea Generador de consultas.
Creación de una plantilla de informe
En el siguiente ejemplo se crea una plantilla de informe que se puede utilizar para buscar artículos que tienen un documento CAD asociado.
2. En Propiedades, proporcione un nombre de plantilla y seleccione Disponible para búsqueda avanzada:
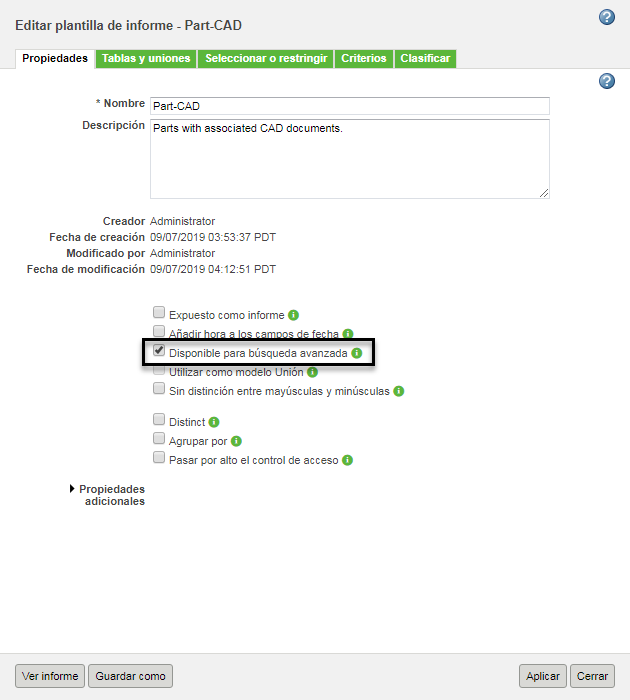
3. En Tablas y uniones, pulse en el icono de añadir  .
.
 .
.4. En la ventana Seleccionar tipos para añadir, seleccione Artículo o wt.part.WTPart y pulse en Aceptar.
5. Pulse con el botón derecho en la tabla de artículos y seleccione Añadir tabla y unión:
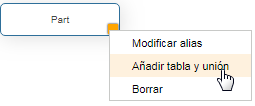
6. En la ventana Añadir tabla y unión se muestran todos los tipos de tabla y unión que son aplicables a los artículos. En Tipo de unión, seleccione EPMBuild Rule y pulse en Aceptar.
El tipo de objeto de documento CAD (o documento EPM) se añade automáticamente a la plantilla.
7. Asegúrese de que Artículo está seleccionado en el campo Tipo principal.
Significa que la plantilla de informe está disponible al buscar el tipo de objeto de artículo. Para definir que esta plantilla esté disponible para las búsquedas de documento CAD, seleccione el tipo de documento CAD.
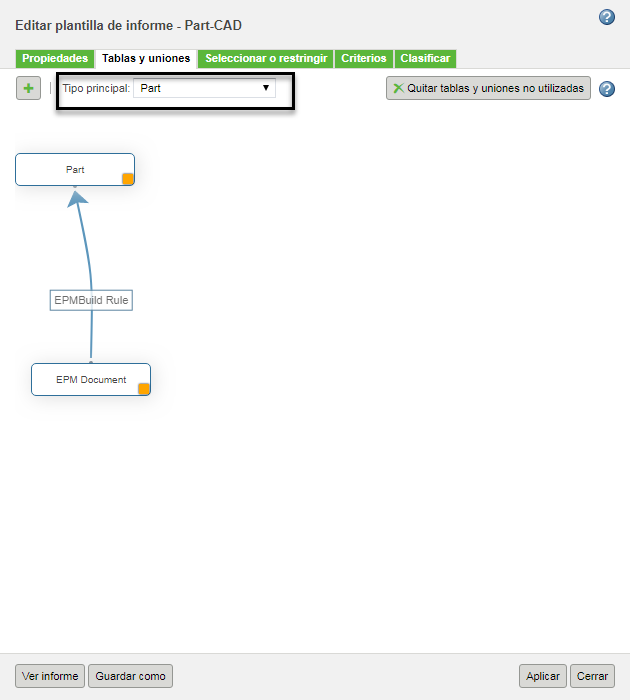
8. En la ficha Seleccionar o restringir, puede configurar los campos de atributos que aparecen en el campo Búsqueda de objetos relacionados.
En el menú Añadir, seleccione Elemento notificable. Para obtener más información sobre las opciones disponibles, consulte Seleccionar o restringir.
9. En la ventana Seleccionar atributos para añadir, seleccione Documento CAD (o Documento EPM, según el sitio).
Se pueden incluir atributos de artículo, aunque esto generalmente es innecesario. Si el usuario desea reducir la búsqueda con atributos de artículos, puede utilizar el campo Criterios de la búsqueda avanzada. |
10. Seleccione uno o más atributos que desee añadir y después pulse en Aceptar.
• Para la búsqueda avanzada, es aconsejable seleccionar tipos de atributo Columna • Mantenga pulsada la tecla Ctrl para añadir varios atributos a la vez. |
11. Si es necesario, modifique el campo Cabecera para proporcionar información adicional. Por ejemplo, como esta plantilla se utilizará cuando se realice una búsqueda de artículos, es una buena idea aclarar que el usuario debe introducir información relevante para el tipo de documento CAD. Por consiguiente, en el ejemplo siguiente, la cabecera de "Nombre" se cambia por "Nombre CAD".
También se pueden pulsar y arrastrar las cabeceras para cambiar el orden en el que aparecen:
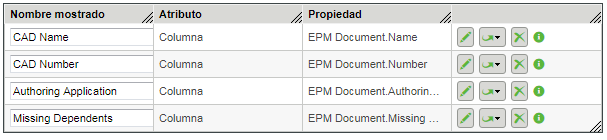
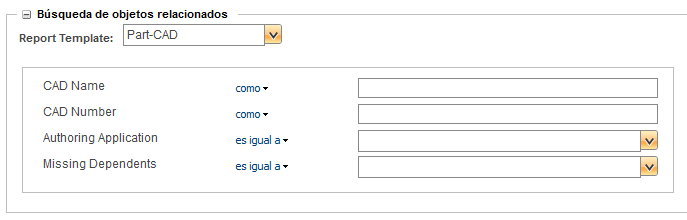
12. Utilice la ficha Criterios para especificar cualquier criterio adicional que se deba aplicar automáticamente. Para obtener más información, consulte el tema sobre los criterios del generador de consultas.
La ficha Clasificar no afecta a cómo se clasifican los resultados de la búsqueda.
13. Pulse en Aplicar y Cerrar.
Utilización de la plantilla en una búsqueda avanzada
En este ejemplo, se realiza una búsqueda de los artículos siguientes:
• Artículos creados por el administrador del sitio.
y
• Están en el estado En curso.
y
• Se encuentran en el producto "Drive System".
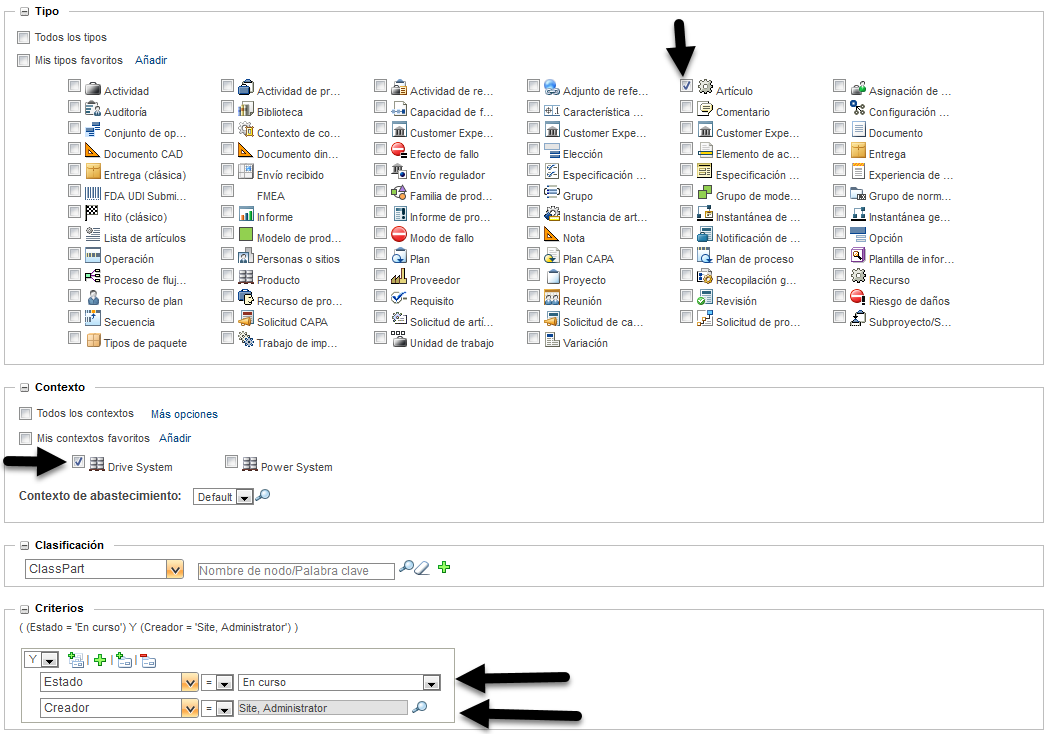
Esta búsqueda devuelve 282 resultados:
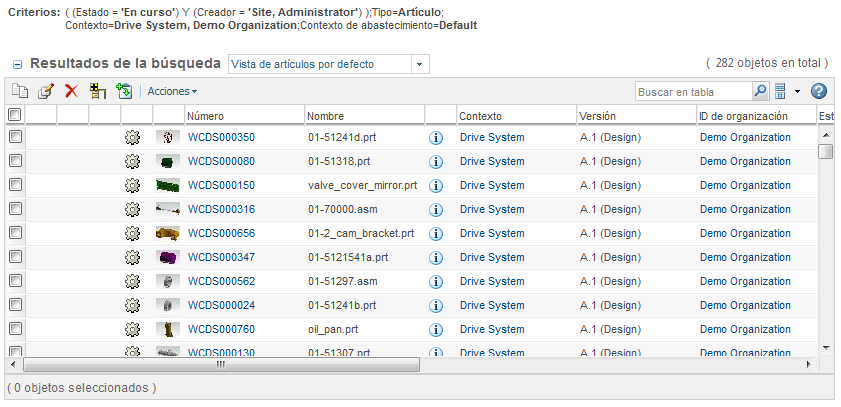
La búsqueda se puede reducir con la plantilla de informe creada antes. Se desea que solo se devuelvan los artículos que tienen un documento CAD asociado que coincida con los criterios siguientes:
• Es un conjunto o un artículo CAD.
y
• Se ha creado en Creo.
y
• Le faltan dependientes.
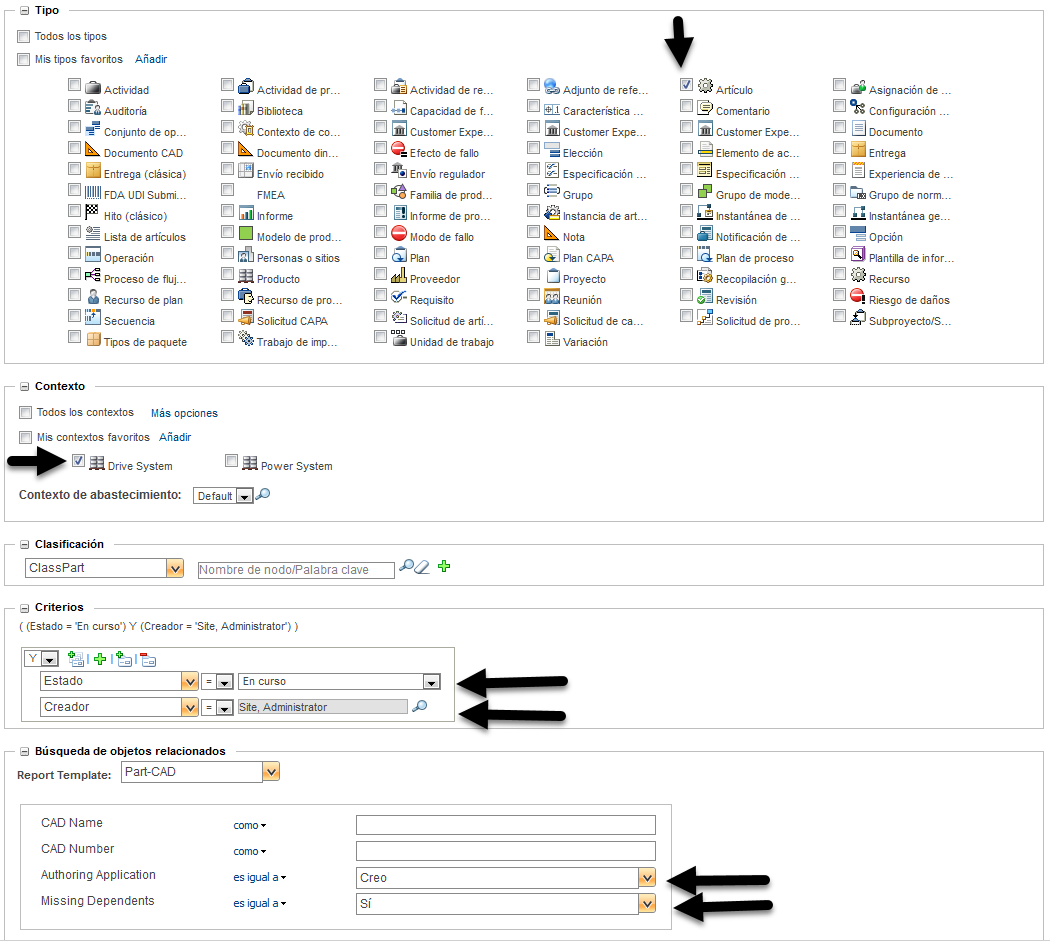
Esta búsqueda devuelve 9 resultados:
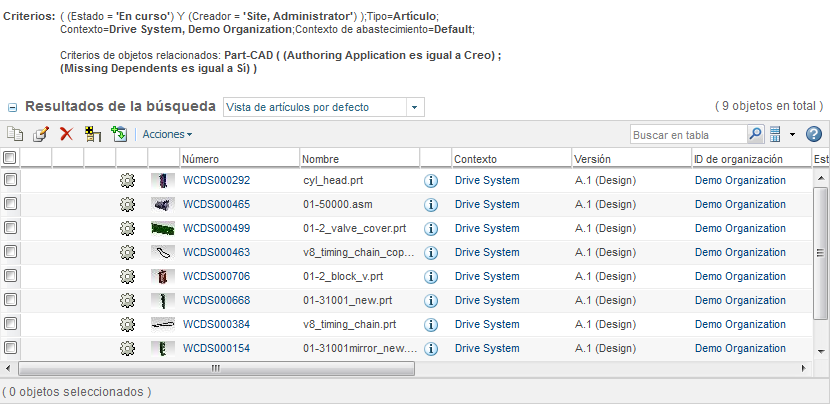
Si se navega hasta la página de información de uno de los artículos, se puede verificar que tiene un documento CAD asociado que cumple los criterios de búsqueda:
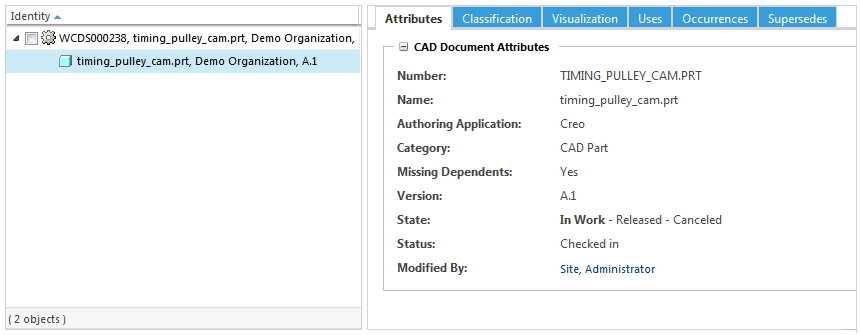
Para este ejemplo, el esquema Atributos de documento CAD se ha modificado para que muestre los atributos pertinentes. |