Key Points About the Use of Raw Materials in a Process Plan
• The Emphasize parts not in their latest iteration action, in the Viewing section of the process plan browser, highlights the raw materials that have not been updated to the latest iteration. To update the outdated raw material, perform the following steps:
1. Select the raw material.
2. Right-click and select > .
Once the implementation of the Update Outdated action is complete, the highlights of the outdated raw material disappear. The disappearance of the highlights indicates that the system has updated the raw material to the latest iteration.
• Use the Resolve Orphan Objects action in the process plan browser to resolve the orphan raw material objects. For more information, see About Resolve Orphan Objects Action in Process Plan Browser.
• In a process plan browser, you can add a raw material under an operation. The raw material is displayed with a glyph in the process plan tree structure. The glyph appears to indicate that the added object is a raw material.
• To view orphan raw material objects in the process plan browser, select a process plan or operation and click Generate Inconsistency Report. This action is available in the Reports menu, and from the right-click menu.
The report provides all the necessary details related to raw materials and part entities.
• In the BOM Transformer, you can replace the added raw material object with another raw material object using the Replace Made From or Mass Update Manufacturing Objects actions.
You can allocate the same raw material object to an assembly in the BOM Transformer and to an operation in a process plan tree structure. You may need to replace the raw material object with another raw material object. In such case, if you use the Replace Made From action in the BOM Transformer, the raw material object is replaced in the BOM Transformer and in the process plan tree structure.
Consider the following points related to the replacement of a raw material object:
◦ In the case of the Replace Made From action, the replacement happens only if the property com.ptc.windchill.mpml.PropagateMPMOperationToPartLinksOnReplace is set to true. This property is present in the mpmlink.properties.xconf file located at Windchill/codebase/com/ptc/windchill/mpml/xconfs.
◦ The replacement of the raw material might fail in certain situations. For example, if the raw material is checked out by another user, if there is a limitation on the Revise action, and so on. In such situations, the raw material is still replaced.
• The Display Part Allocation Status icon in the Tree Picker toolbar displays the allocation status of a part in the Tree Picker. This allocation status also helps you recognize the non-allocated raw material entities. For more information, see Defining the Appearance of Allocated Parts
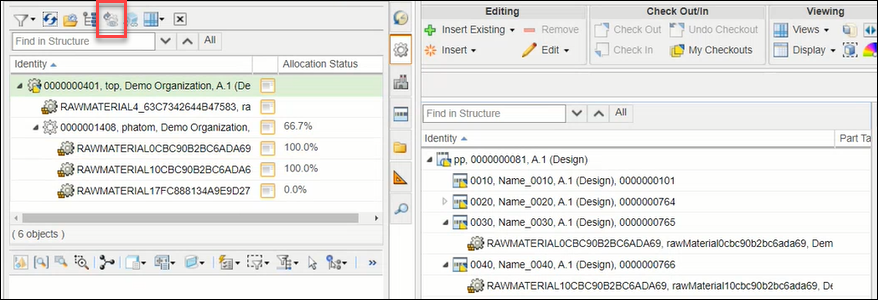
In the above example, two raw materials out of the three raw materials displayed under the phantom part are allocated to the operations in the process plan tree structure. Hence, the percentage displayed is 66.7 for the phantom part. For the allocated raw materials, the percentage displayed is 100.
• “Operated on parts” can be allocated to a process plan, but they do not appear in the BOM of the associated assembly. . For more information, see Working with Operated On Parts. Similar to parts, you can also allocate raw materials to an operation in a process plan. You can then use the  Paste As Operated On action to paste the same raw material under a different operation. The newly pasted raw material under the second operation is known as reference allocated operated on raw material. The system uses two glyphs to mark a reference allocated operated on raw material as shown in the following image.
Paste As Operated On action to paste the same raw material under a different operation. The newly pasted raw material under the second operation is known as reference allocated operated on raw material. The system uses two glyphs to mark a reference allocated operated on raw material as shown in the following image.
 Paste As Operated On action to paste the same raw material under a different operation. The newly pasted raw material under the second operation is known as reference allocated operated on raw material. The system uses two glyphs to mark a reference allocated operated on raw material as shown in the following image.
Paste As Operated On action to paste the same raw material under a different operation. The newly pasted raw material under the second operation is known as reference allocated operated on raw material. The system uses two glyphs to mark a reference allocated operated on raw material as shown in the following image.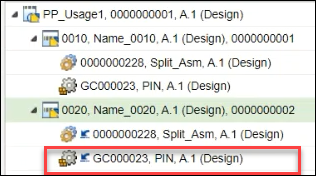
• You can allocate entities such as parts and raw materials to a process plan. When you duplicate a process plan in the BOM Transformer, the allocated entities are made available in the new process plan, in the same hierarchical order that they were present in the original process plan.
• In the BOM Transformer, you can use actions such as Duplicate, Extend BOM Equivalence, New Downstream Part Variant, New Downstream Branch Variant to duplicate a process plan. • In the Process Plan Browser, you can create a new process plan from an existing process plan using the Save As action. For more information, see Duplicating a Process Plan. |