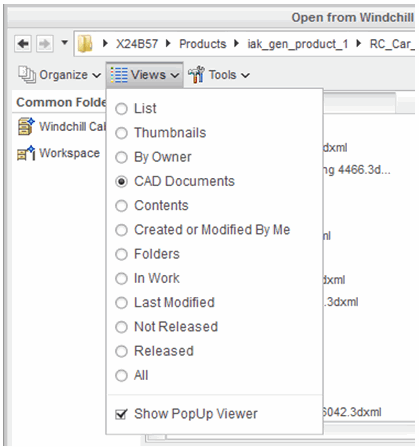Open from Windchill
This action enables you to select a CAD object from the active workspace, or from the commonspace of the registered Windchill server, and open it into your active CATIA 3DEXPERIENCE design session. The Open from Windchill action is available on the Windchill action bar in CATIA 3DEXPERIENCE. It is also available in Windchill as Open in CATIA 3DEXPERIENCE in the Actions column of the active workspace, or on the Actions menu on the object’s information page. The data flow is illustrated in the following figure.
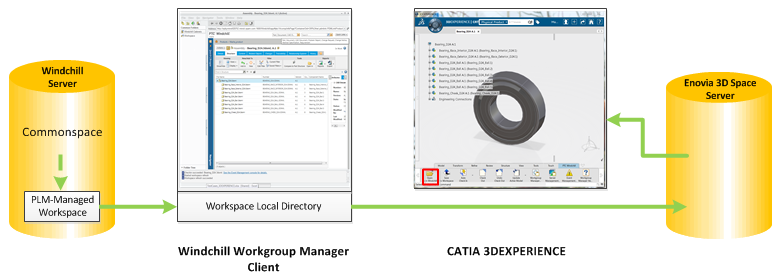
Procedure
To open a CAD object from Windchill:
1. From CATIA 3DEXPERIENCE, select  on the Windchill action bar.
on the Windchill action bar.
 on the Windchill action bar.
on the Windchill action bar.The Open from Windchill window opens enabling you to browse for the file that you want to open in CATIA 3DEXPERIENCE.
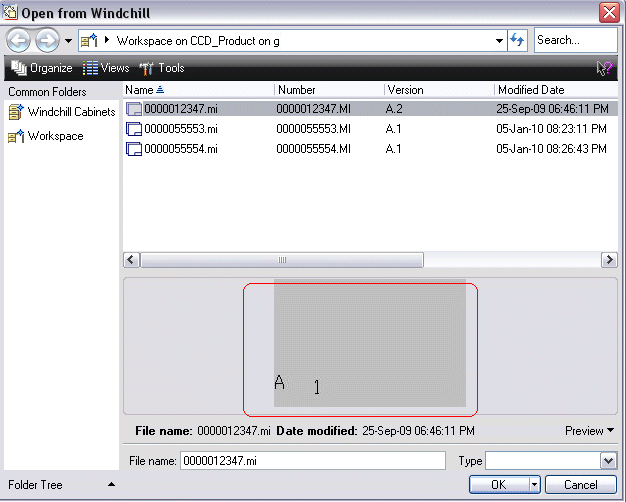
2. In the Open from Windchill window, select a folder from the left pane, then select or enter the name of the file that you want to open.
• To access files stored in the Windchill commonspace, click Windchill Cabinets and select a folder. • You can filter the list of files by selecting a file type from the Type field. • If the file has a viewable representation (a thumbnail) generated in the system, you can preview it first by selecting Preview in the lower right corner of the window. |
3. Click OK.
The CAD object opens in your active CATIA 3DEXPERIENCE design session.
Customizing the Window View
You can customize the Open from Windchill window view by selecting options from the following menus.
• Organize
Under the Organize menu, you can rename or remove objects to your Favorites list.
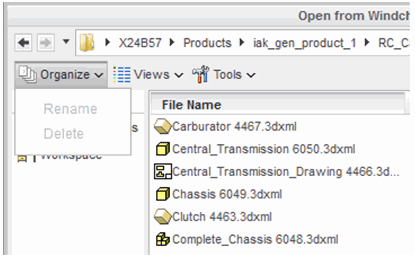
The > option removes an object from the active server-side workspace, and works only when the Windchill server goes offline. To delete an object from the workspace local directory, exit CATIA 3DEXPERIENCE and clear the cache using > > > . |
• Views
To configure a view, select List, Thumbnails, All, or CAD Documents views under the Views menu, as shown in the following figure.