Criteria
The advanced search Criteria field enables you search for the values of specific attributes.
The attribute values that you can search for depend on the object types you select under Type:
• If you select All Types, then you can only search for attributes that are common for all object types. For example, Name, Number, and Created By.
• If you select only one object type, then all searchable attributes for that object type are available. If your search includes two specific object types, then you can select from all attributes applicable for both object types. The number of available attributes grows as you include more object types in your search.
• When the search is performed, attribute criteria is only applied to relevant object types. For example, you perform a search for parts and documents. If you include an attribute that is only specific to parts (such as Assembly Mode), then that attribute is ignored when matching documents. If you include an attribute that is available for both object types (such as State or Number), then the attribute is matched equally against both documents and parts.
• For definitions of common object attributes, see Object Attributes. You can also refer to the help topic for an object information page to see attributes unique to that object type. The following topics provide attribute definitions for three common Windchill objects:
Criteria Field Actions
|
Open the Attribute Selector window. From here, you can select one or more attributes to include in the search criteria.
|
|||
|
Add a single attribute field.
|
|||
|
Add a nested attribute group.
|
|||
|
Remove a nested attribute group.
|
|||
 |
Remove a single attribute field.
|
||
|
Explain
|
This action appears when your search includes more than one specific object type. Click this link to open a window providing a breakdown of how search criteria is applied based on object type:  |
Adding and Selecting Attribute Fields
To add attribute criteria, use one of the following methods:
• Click the add multiple attributes icon  to open the Attribute Selector window. From here, you can select one or more attributes to include in the search criteria. If your search includes more than one object type, the right column indicates which object types are applicable to the selected attribute.
to open the Attribute Selector window. From here, you can select one or more attributes to include in the search criteria. If your search includes more than one object type, the right column indicates which object types are applicable to the selected attribute.
• Click the add icon  to add a single attribute field.
to add a single attribute field.
Use the drop-down menu to select or change attributes:
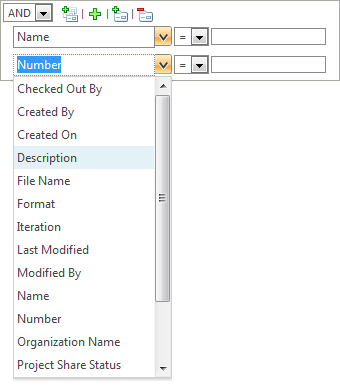
Place your cursor in the criteria field and start entering the attribute you want to add. A list of results appears as you type: 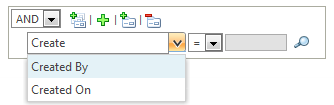 |
Removing Attribute Fields
If you leave an attribute field blank, it is not included in the search. If you want to select a different attribute instead, use the drop-down menu. Any information previously added in the value field is cleared when you change the attribute.
However, if you want to remove an attribute field, you can use one of the following methods:
• To remove a single attribute, hover over the attribute name and click the remove icon  .
.
 .
.• To remove an attribute group, click the remove group icon  . Any nested attribute groups are also removed.
. Any nested attribute groups are also removed.
Operators
Use the drop-down menu to select whether attributes are joined by the AND or OR operator.
For more information on how operators are used to link all search criteria, see Search Operators.
AND
The search results must match all of the criteria.
For example, the following search would produce one result set:
◦ Objects in the PTC organization context that were modified today and are in the Released state.
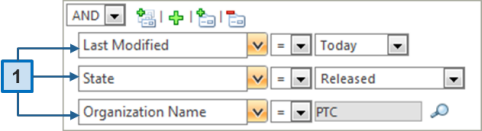
OR
The search results can match one or more of the criteria.
For example, the following search would produce three types of results:
◦ All objects modified today.
◦ All objects in the Released state.
◦ All objects in the PTC organization.
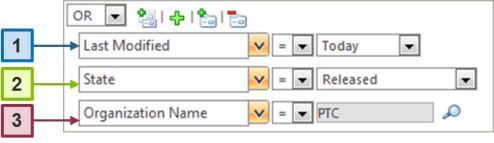
To search for duplicate attributes, use the OR operator: 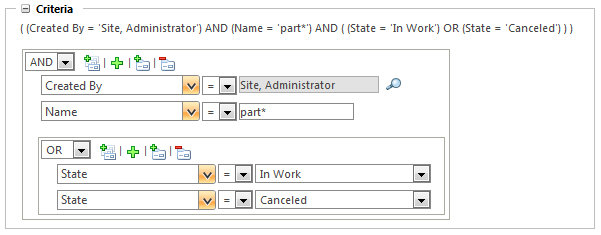 For information on searching with duplicate attributes when using multi-valued attributes, see Duplicate Criteria with Multi-Valued Attributes. |
Nested Attribute Groups
To search using both operator types, you can use nested attribute groups.
PTC does not recommend that you attempt searches more than 5 levels deep. Some browsers might also limit the number of nested groups you are able to add. |
As an example, the following search would provide two types of results:
• Objects in the PTC organization that were modified today and are in the Released state:
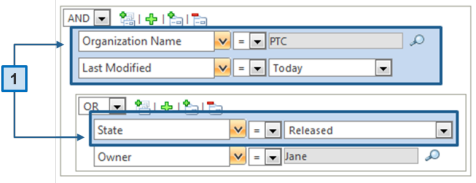
• Objects in the PTC organization that were modified today and are owned by Jane:

If you reverse the AND and OR operator values, the search would provide three types of results:
• All objects in the PTC organization:
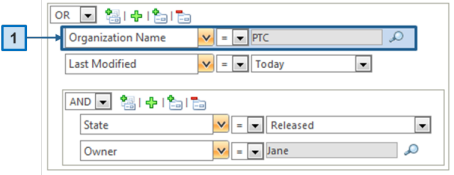
• All objects modified today:
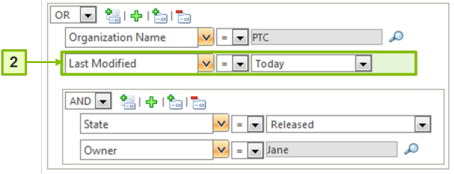
• All objects in the Released state that are also owned by Jane:
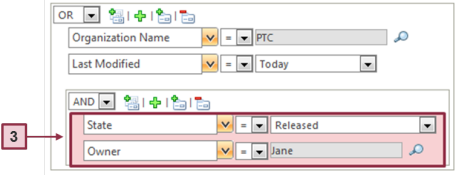
You only benefit from using nested groups if you are using a combination of AND and OR operators. For example, the following two searches return identical results:  |
Supplying Attribute Value Operators
The type of operators available depend on the attribute field. For example, some attributes, such as date fields, do not include the not equal  option.
option.
 option.
option.From the drop-down menu next to the attribute name, select one of the following operators:
 | Include the specified values. | ||
 | Exclude the specified values. | ||
 | Return a value greater than the value specified. | ||
 | Return a value greater than or equal to the value specified. | ||
 | Return a value less than the value specified. | ||
 | Return a value less than or equal to the value specified. | ||
is null | Return objects that have no value for this attribute. | ||
is not null | Return objects that have any value for this attribute.
|
If searching for numeric values, some operators are applied against a small range. For more information, see Search Range for Numbers. |
Supplying Attribute Values
You do not have to provide a value for every attribute field you add to the Criteria group. Blank attribute values are ignored unless using the is null and is not null operators. |
Text fields | Unlike keyword searches, text entered into the attribute fields must explicitly match the value. Spaces are interpreted literally. You can use wildcards to broaden your searches.
| ||||
Number fields | Depending on the type of numeric attribute value (Real Number, Real Number with Unit, or Integer Number), a search range is applied. This range might change depending on the whether values were converted to their base units. For more information, see Search Range for Numbers and Search Range and Base Unit Conversion. | ||||
Find fields | Some fields require you to open a separate search window. For more information, see Searching Within Actions. | ||||
Drop-down menus | If an attribute has a list of accepted values (for example, State or Category), then a drop-down menu appears.
| ||||
Version identifiers | Select one of the following: • Select—Use the drop-down menu to select All or Latest revisions or iterations. • Specify—Enter a specific revision or iteration identifier in the text entry field.
For more information, see Search Using Revision and Iteration Criteria. | ||||
Dates | Select one of the following options from the drop-down menu. The options that appear on the selected attribute criteria: • Yesterday • Today • Tomorrow • Choose Date Range—Enter From and To dates or click the calendar icon
• Choose Days Range—Enter a number of days relative to the current date in the From and To fields. You must enter whole (integer) numbers. The current date is always included by default. For example, if the current date is July 10 and you enter the following: From: 0 days ago--> To: 0 days from now Your results still include one day: July 10 (the current date) If you enter the following: From: 5 days ago--> To: 3 days from now Your results include the current date by default (July 10), the past five days (July 5 to July 9), and the next three days (July 11 to July 13). The total range of results would include July 5 through July 13.
| ||||
Auto Conversion Facility |
|
