Desktop Integration Configuration
You can add and remove Windchill servers, manage DTI settings, and view system information from the Windchill Desktop Integration Configuration window:
• Select Configuration from the Windchill menu of a Microsoft Office document.
or
• From Windows Explorer, right-click the Windchill Documents node or a Windchill server and select > .
|
|
• While you can establish multiple servers, only one server can be active at a time. Each additional server must be the same version as the DTI add-in.
• You must click OK to save your changes before closing the window.
|
Servers
The Servers tab lists all Windchill servers you have established. The full Windchill path is displayed under Server Base URL. The server alias appears in Windows Explorer and under the Select Active Server menu to identify a specific connection.
Servers are established in three ways:
• As an optional step during the Desktop Integration installation process.
• Open Windchill in a browser and download the primary content of a Windchill document. That Windchill server is then automatically added to your list of established servers.
• Manually add a server:
a. Enter the full URL of the server in the text field below the Server Base URL pane.
Your URL should include a server, domain, port number, and the Windchill web application name:
https://<server>.<domain>.com:<port number>/Windchill
|
|
You can log in to Windchill and copy and paste the URL from your web browser into the Server Base URL field.
• Only include the URL path through /Windchill. Do not include /app/.
• When entering the URL path, ensure that you use the same capitalization. For example, do not substitute “windchill” for “Windchill.”
|
b. Provide a distinct name for the server in the text field below the Alias pane.
|
|
The following characters cannot be used for the server alias: \/:*?<>|"
|
c. Click Add.
To change or replace and existing server, highlight the server URL and modify the text fields below. Click Change.
To remove an existing server, highlight the server URL and click Remove.
User
|
Auto Connect
|
Automatically connect to the Windchill server when you open a document whose primary content is saved on that server.
|
||
|
Prompt for File Overwrite
|
Receive a confirmation prompt when you are about to overwrite a file. Otherwise, files are automatically overwritten without requesting permission to proceed.
|
||
|
Prompt for Checkout and Checkin
|
Receive prompts when opening and closing Windchill documents in Microsoft Office. For example, if you open a checked-in document using Microsoft Word, you would receive a prompt to check out the file. If you close a document that is checked out to you, you would receive a checkin prompt.
|
||
|
Prompt for View refresh
|
Receive a confirmation prompt when opening a document whose version does not match the latest version on available on the server.
|
||
|
Prompt when moving Windchill documents using drag and drop
|
Receive a confirmation prompt when dragging and dropping files between folders or contexts under the Windchill Documents node.
|
||
|
Set Windchill Preference to use DTI for download
|
Allow DTI permission to check your File Download Mechanism preference when you connect to a Windchill server. If the preference is not set to use Windchill Desktop Integration, then the preference is programmatically set on your behalf.
|
||
|
Windchill Context Menu for Windows Explorer
|
View Windchill menu options when you right-click a non-Microsoft Office document saved on your local machine: 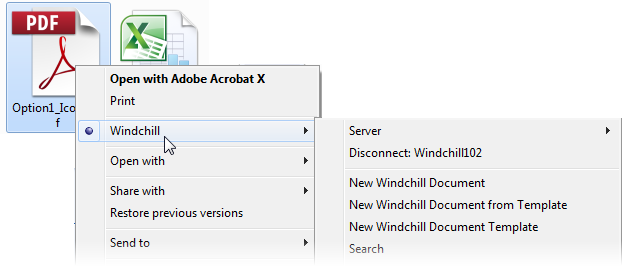 For more information, see Windchill Menu Actions. |
||
|
Windchill Overlay Icons in Windows Explorer
|
A DTI indicator  When you open these documents, certain actions (such as Check Out or Check In) might be active. For more information, see Remove Windchill Information from Documents. |
System
|
Ping Server Host before Connecting
|
Select this option to disable the names of unavailable servers as they appear in the Select Active Server drop-down menu.
However, if a server cannot be pinged even though it is available (for example, if ICMP is disabled), then do not select this option.
|
||
|
Debug Output
|
Create a log file in the DTI installation directory on your local machine.
Use the drop-down menu to specify what information you want to log:
• Error
• Information
• Verbose
• Activity Tracing
For more information on logging output, see CS121248.
|
||
|
Logout in seconds
|
Specify the number of seconds you want to maintain your connection to the Windchill server without having a Microsoft application open or interacting with a Windchill object.
The maximum value allowed is 32767 seconds (slightly more than nine hours).
|
||
|
Default File Path
|
The folder in which local versions of Windchill documents are automatically saved. To set a new directory, modify the Default File Path preference in the Windchill Preference Management utility. For more information, see DTI Preferences.
|
Compare Tools
You can use the right-click actions menu in Windows Explorer to compare Microsoft Office documents and document versions. For more information, see Compare Documents.
If you have additional, third-party software that supports a wider range of file types, then you can configure Windchill Desktop Integration to use those comparison tools.
1. The file path field under the Compare Tools tab specifies your default comparison tools application. Leave this field blank to set Windchill Desktop Integration as the default tool. Otherwise, click the browse icon  to navigate to a different software comparison application.
to navigate to a different software comparison application.
2. Click Advanced to open the Extension specific compare tools window.
3. You can use this window to specify applications for different file types. For example, you can use one tool to compare Microsoft Word (.docx) files, and another to compare Adobe PDF files.
◦ Highlight an entry in the list. Under Manage List, make your changes and click Update. Click Remove to delete the entry.
◦ To add a new entry, enter a file extension into the first field under Manage List. This enables the browse icon  . Locate the application you want to use and click Add.
. Locate the application you want to use and click Add.
4. Click Close to return to the Windchill Desktop Integration Configuration window.
For information about which versions of Microsoft applications are supported for the built-in comparison tool, see the Windchill 11.0 Software Matrices. Expand the bookmarks menu and navigate to the “Windchill Client Components” table. |
About
The About tab displays the version of Windchill Desktop Integration installed on your machine.
If your DTI version is out of date, you should receive an automatic prompt to guide you through the update process. Otherwise, you can click Check for Updates to verify whether an updated version of the DTI add-in is available. Select the updates you want to install and then click Install Updates.
PTC recommends the following actions when performing a DTI update:
• Close all other applications.
• Uninstall your current DTI add-in using the standard options available from the Microsoft Windows Control Panel.
• Restart your computer once the installation is complete.
Click System Information to view and record information about your local machine. A window opens with the same type of property information available from a Microsoft Windows system information check. However, when the window is launched through Windchill Desktop Integration, the action creates a file containing a snapshot of the system. This includes what applications are installed, the versions of those applications, and browser security settings. This information might be useful for troubleshooting.
When your site upgrades their Windchill version or installs a maintenance only release update, you must also update your existing DTI add-in. |